Basic Rules tell Justuno where, when, and how to show the promotion and tab.
At a glance:
Introduction
Last update: 12/15/2021
Introduction
Rules tell Justuno where, when, and how to show the promotion and tab.
Example case 1: The promotion shows on the first page a user lands after five seconds, and only if they have not entered an email previously.
Example case 2: The tab will show and promotion appears
Basic rules cover the most common uses cases for Justuno's promotions; if you are looking for a more particular set of rules, please head over to the advanced rule base.
Basic Rules
Rule 1: Show to visitors who have not entered in an email or engaged with a social option, on the first page they land on, and delay the promotion for five seconds
1. Click on the options menu next to the desired promotion and select Targeting Rules.
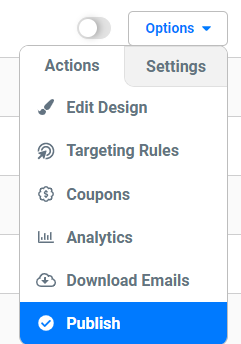
2. Add a New Rule, or edit a preexisting rule
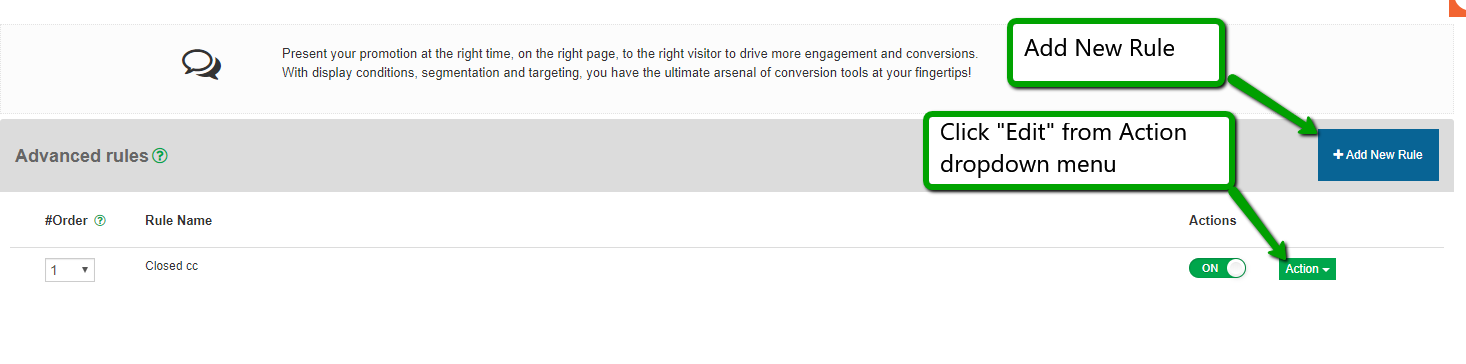
3. Choose On Specific Page
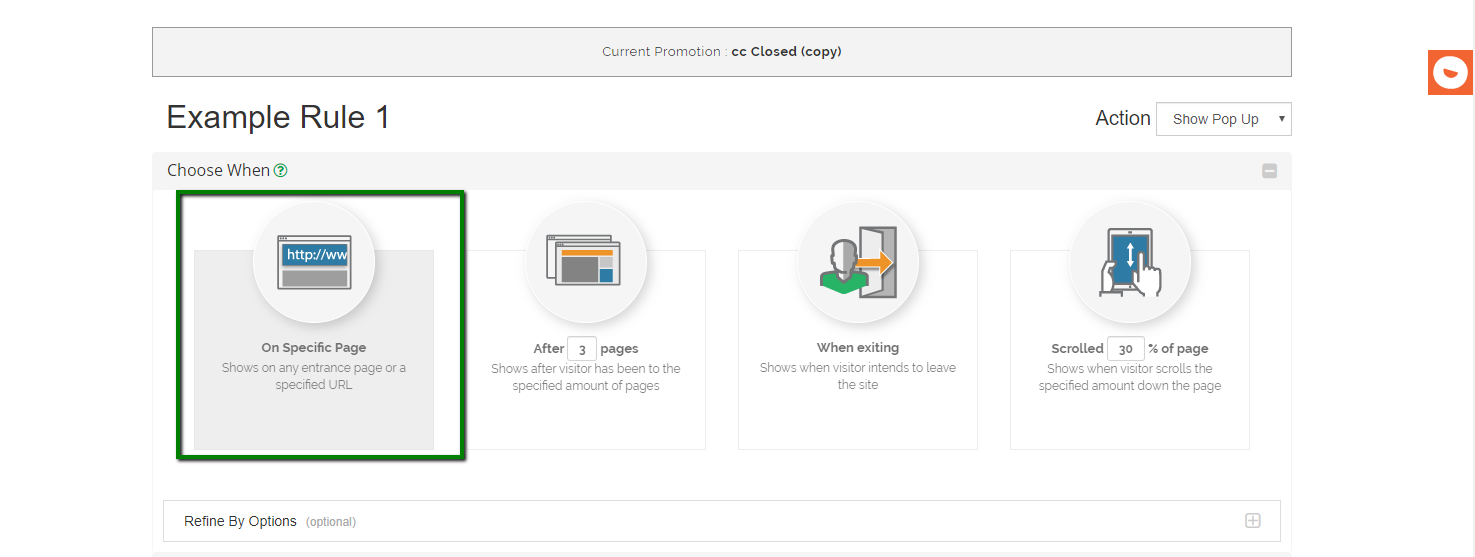
4. Open "Refine by Options" and choose Stop Showing "after engagement with THIS promotion"
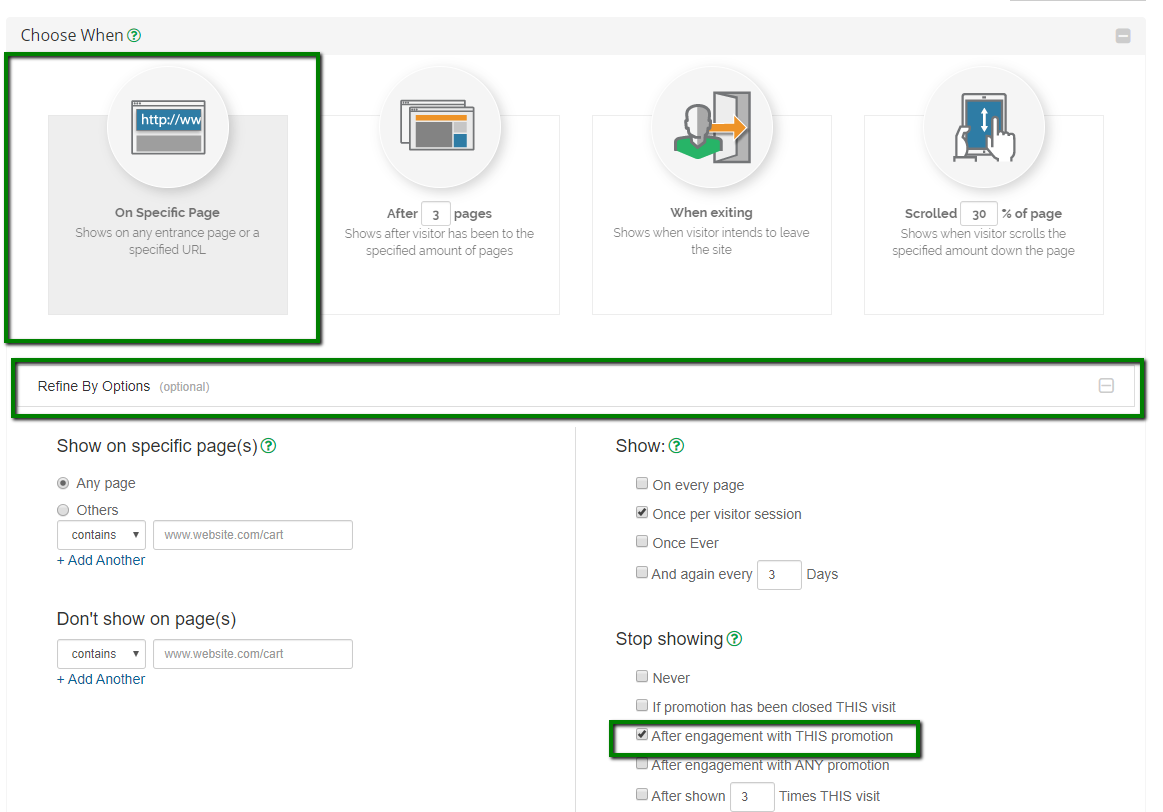
5. Chose Who: "all visitors". Choosing all visitors will mean any visitor who has not engaged yet, once they have the setting in refining options will kick in and it won't show again.
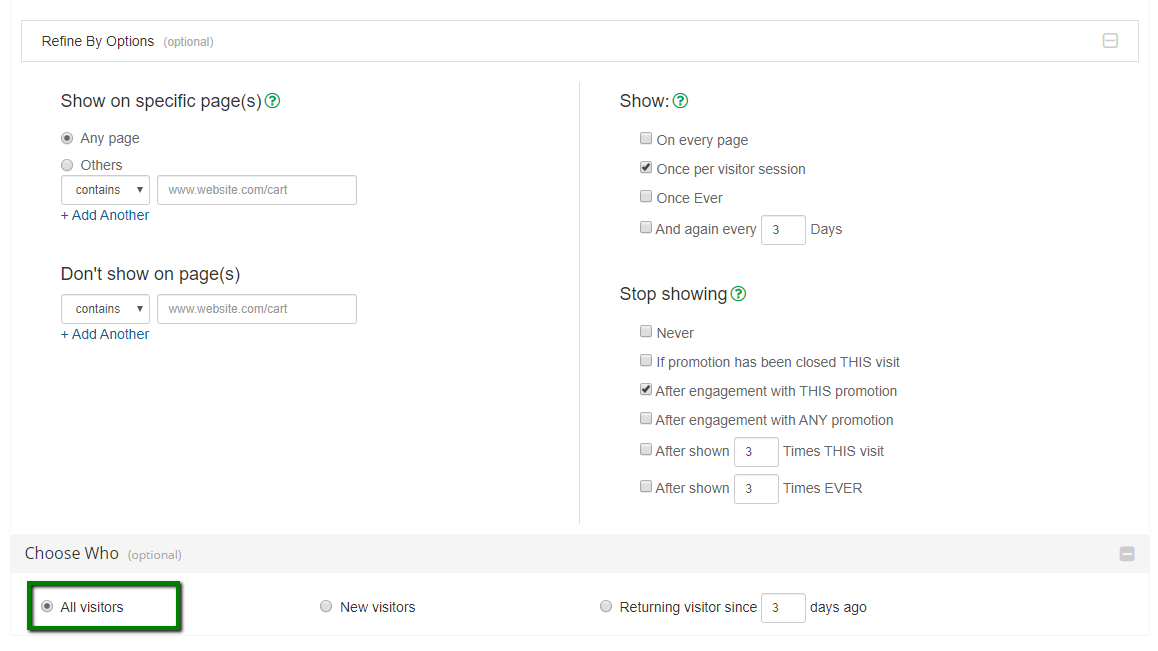
6. Choose a target traffic source, select all.
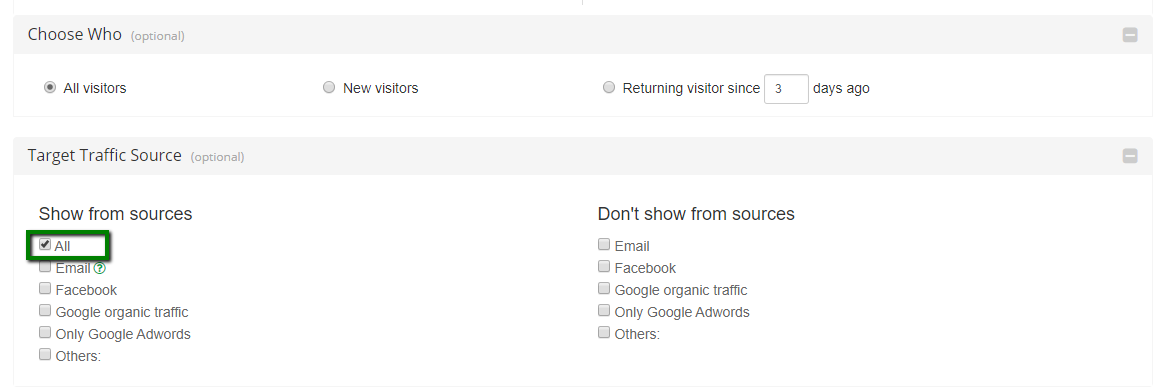
7. Choose the delay option for five seconds.
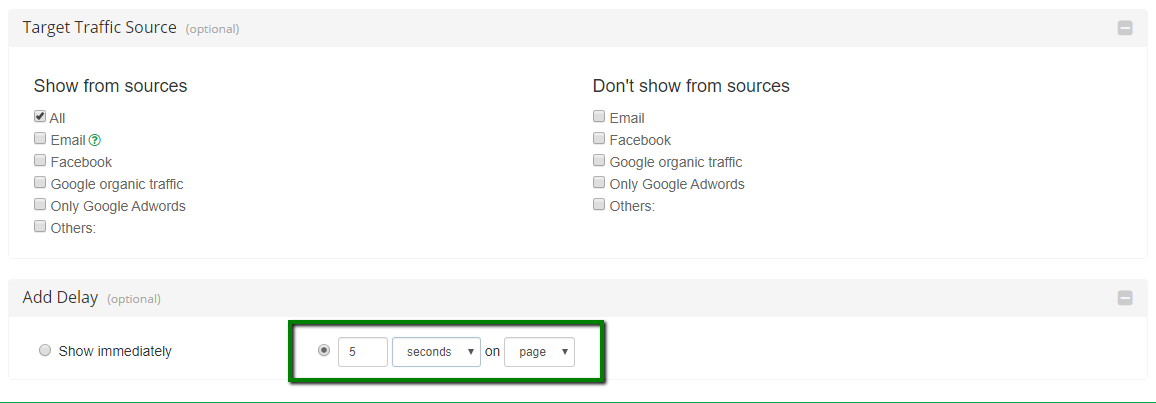
8. Hit save! Here is how the rule would look (with the refine options closed):
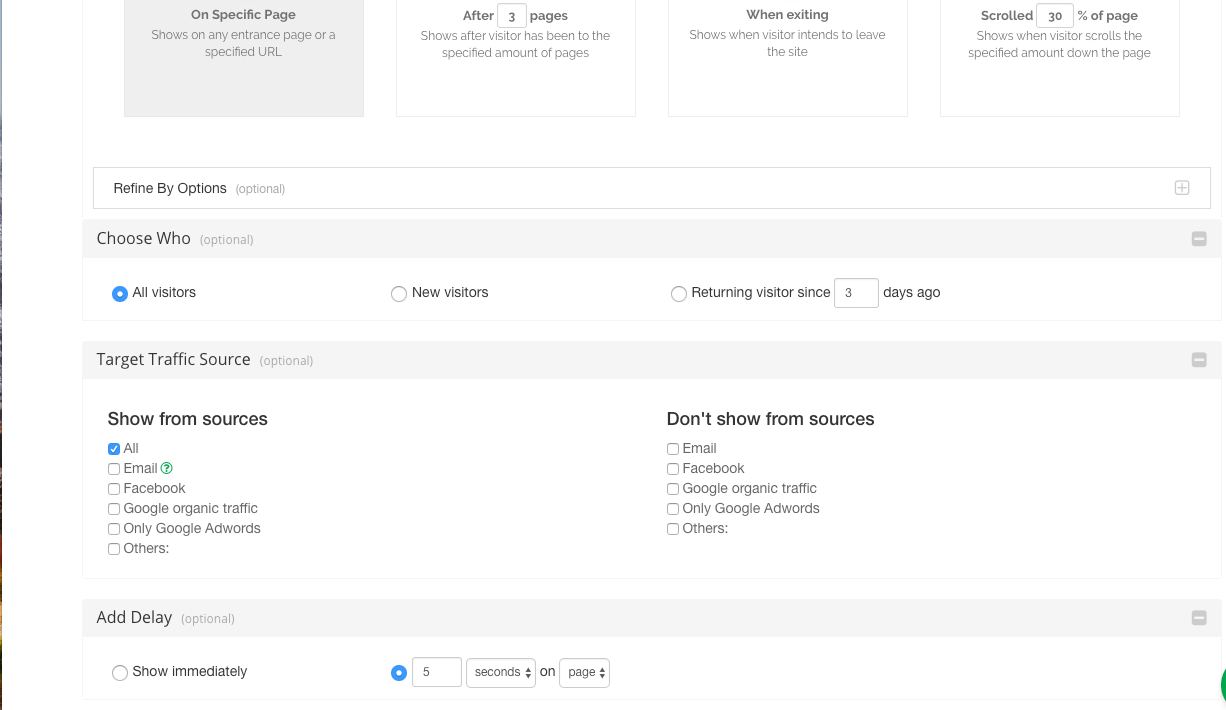
Rule 2: Show tab on every page
1. Choose "show tab"
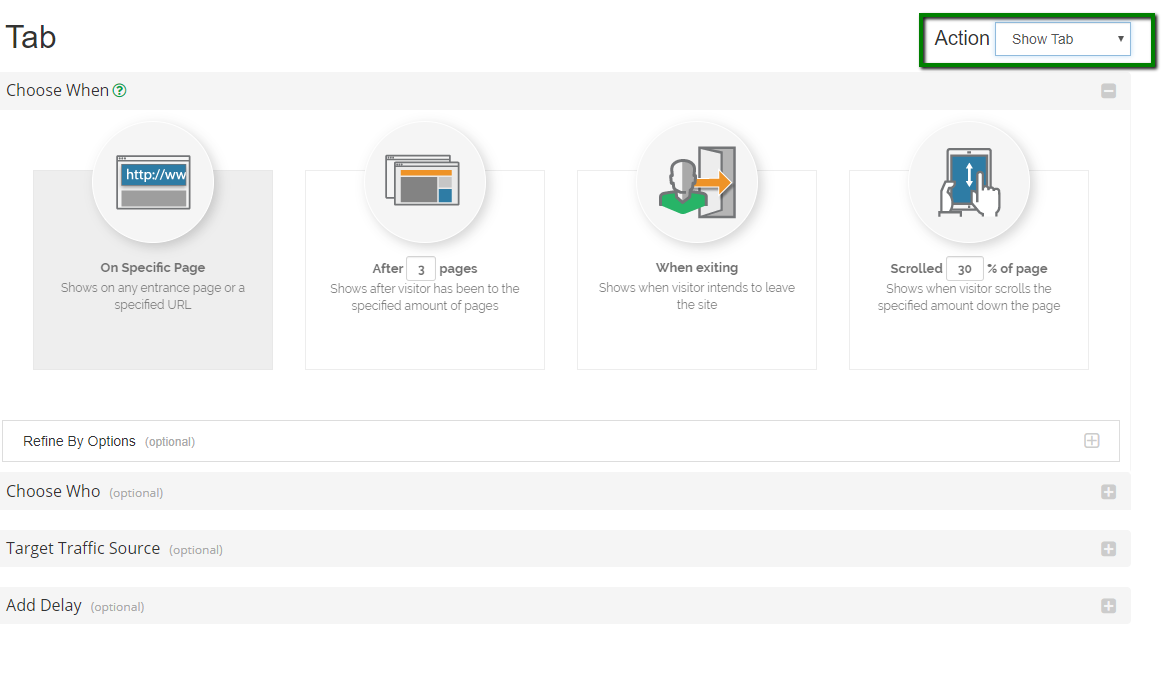
2. Under Refine Options -> choose show "On Every Page"
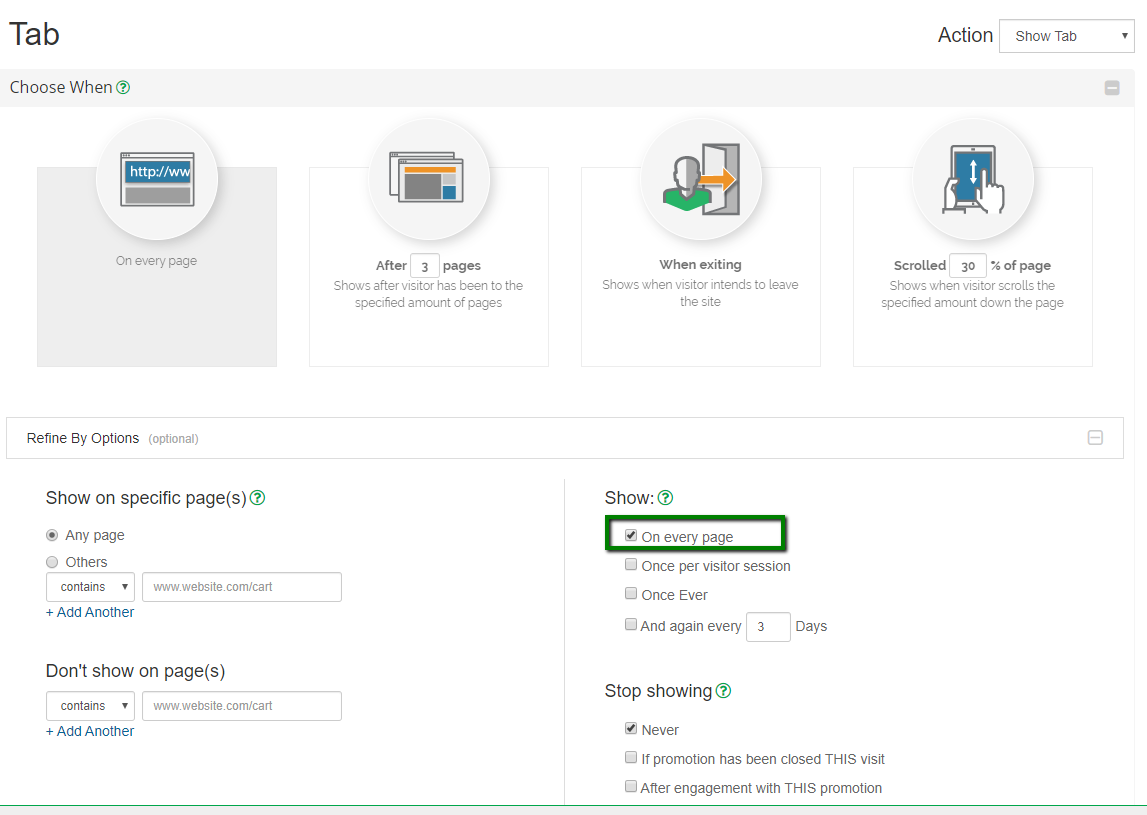
3. Choose Who -> All Visitors
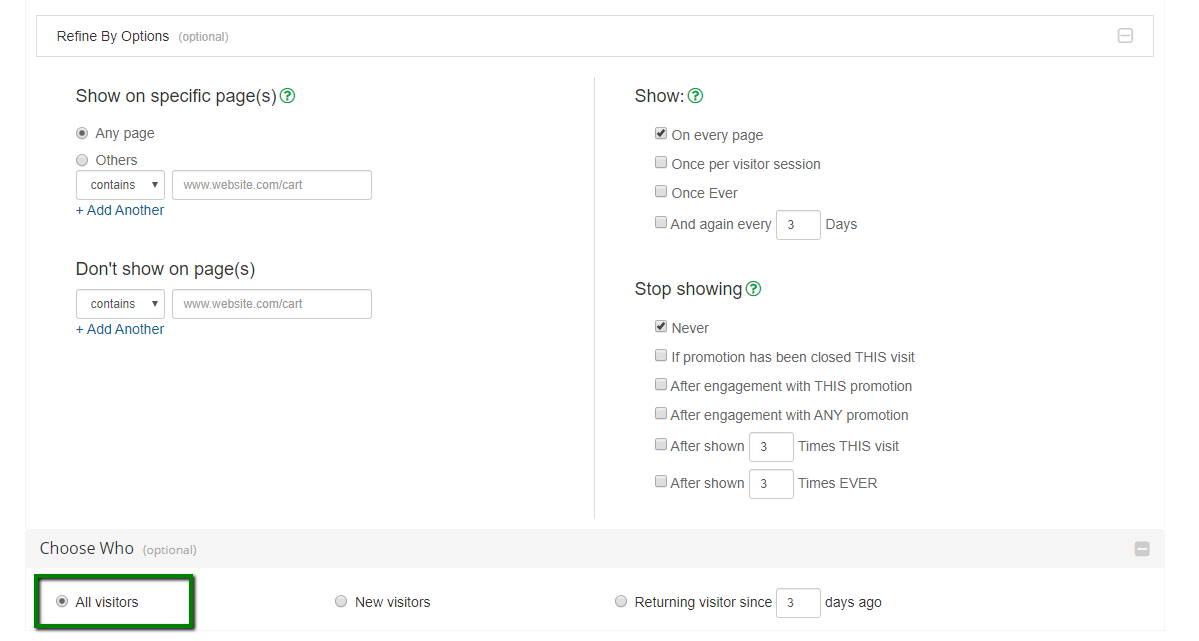
4. Choose target traffic source -> ALL
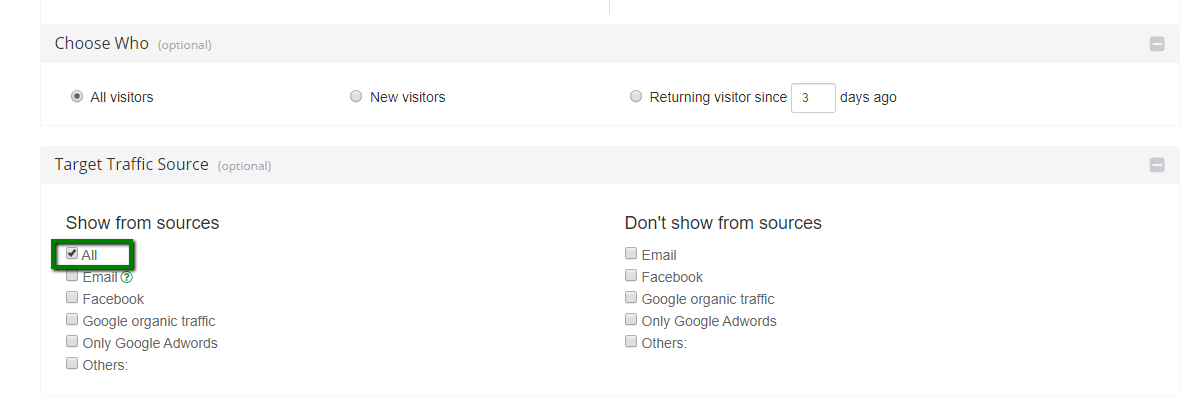
5. Choose to Show Immediately
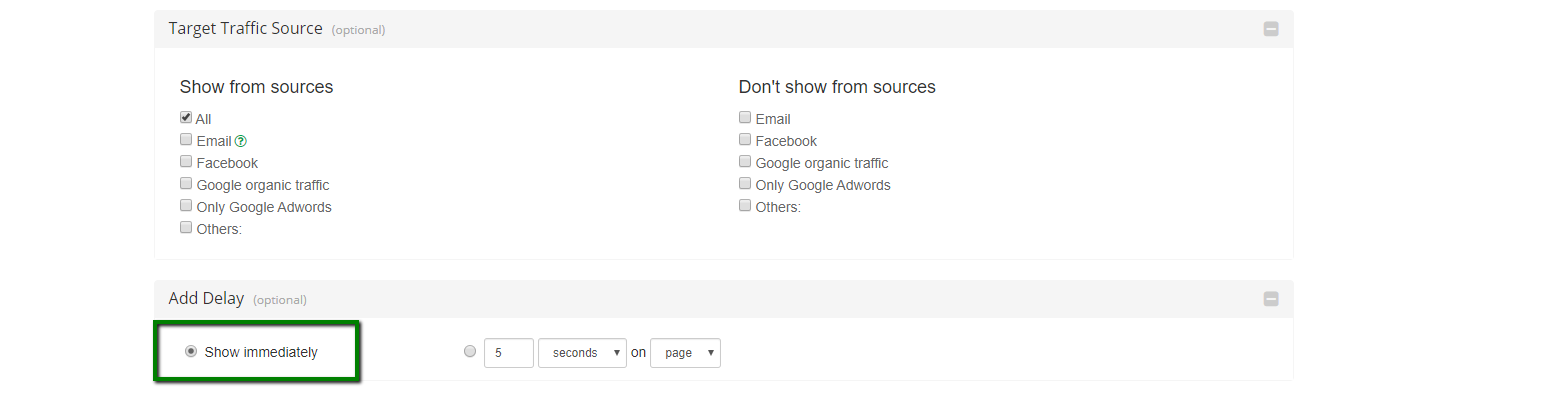
6. Hit save! Here is how the rule would look (without the refine options):
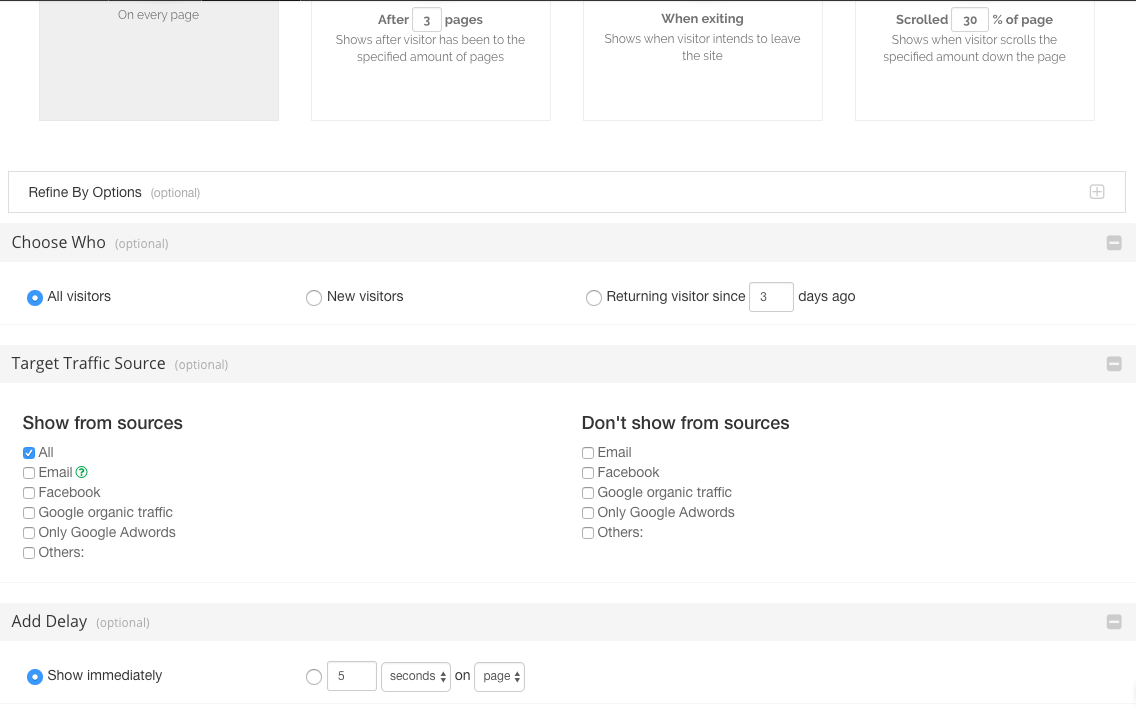
Rule 3: Exit offer on the Cart and Checkout Pages and stop showing when they have seen the promotion
1. Choose when exiting
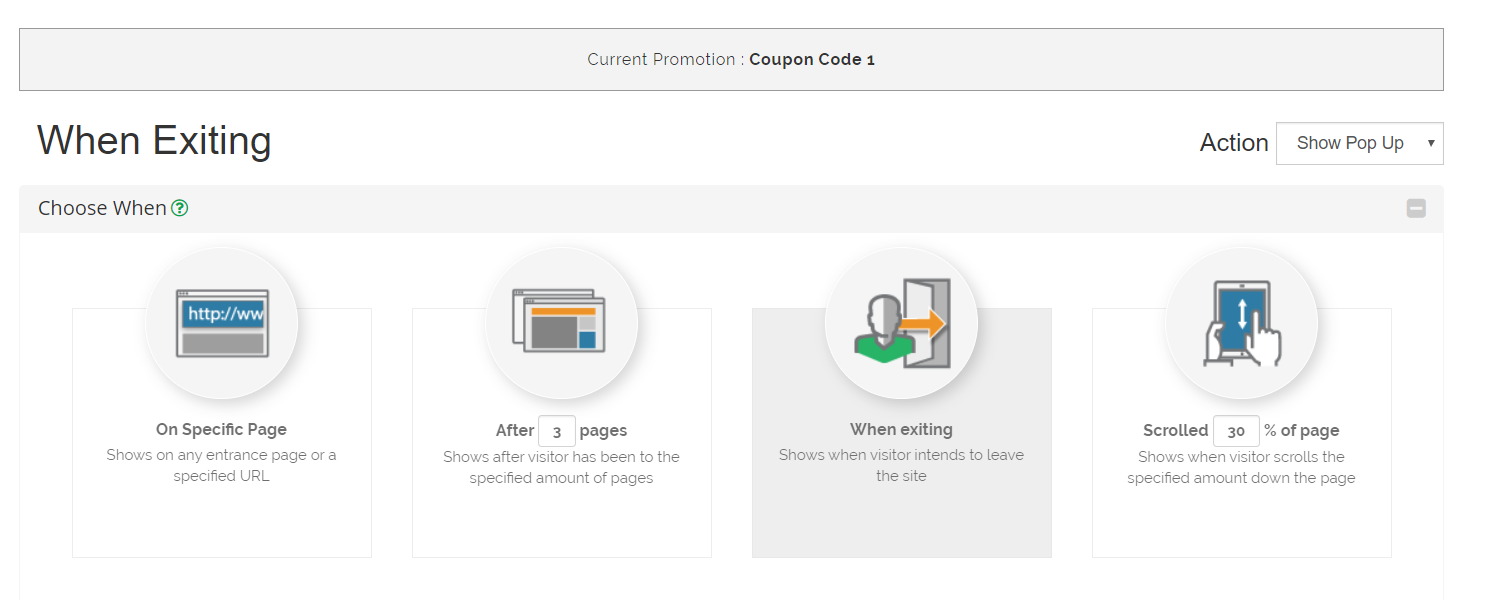
2. Open refine options and add under specific pages add in the cart for other
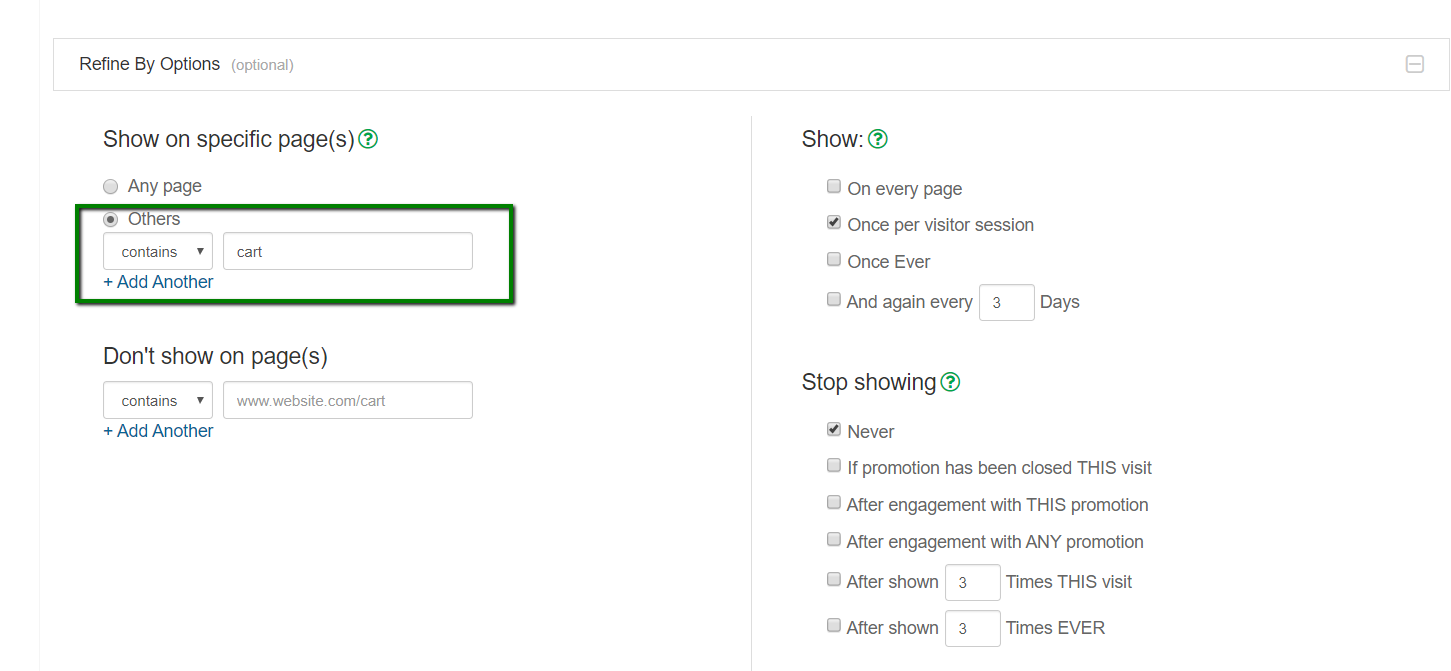
3. Add another option and enter in checkout. If your cart and checkout pages do not use checkout in the URL but checkouts or basket enter in that instead. The reason we are only entering in the words cart and checkout is that we are using contains in this setting, which is beneficial because there might be a couple of pages in the checkout or cart process that use the words cart and checkout, and this way you can target them all!
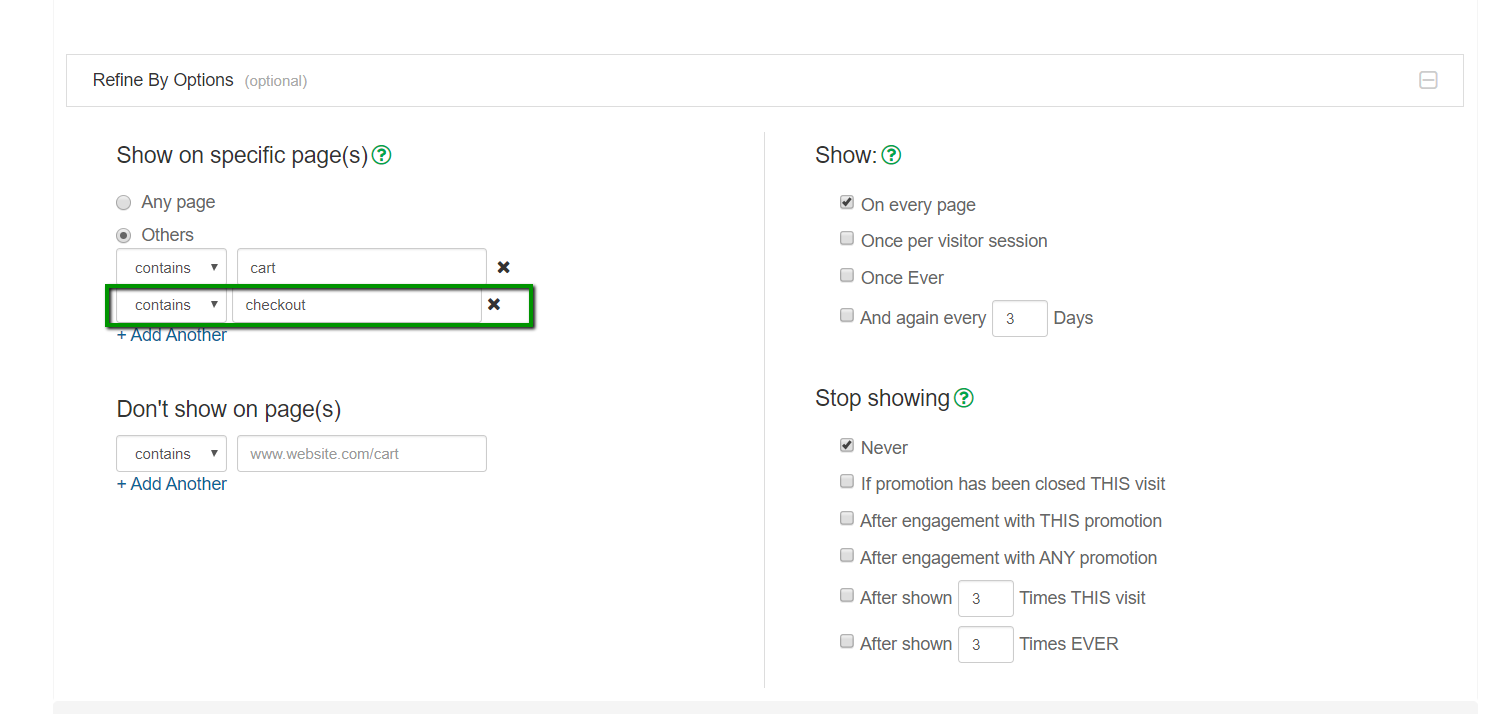
4. Choose Show once per visitor session
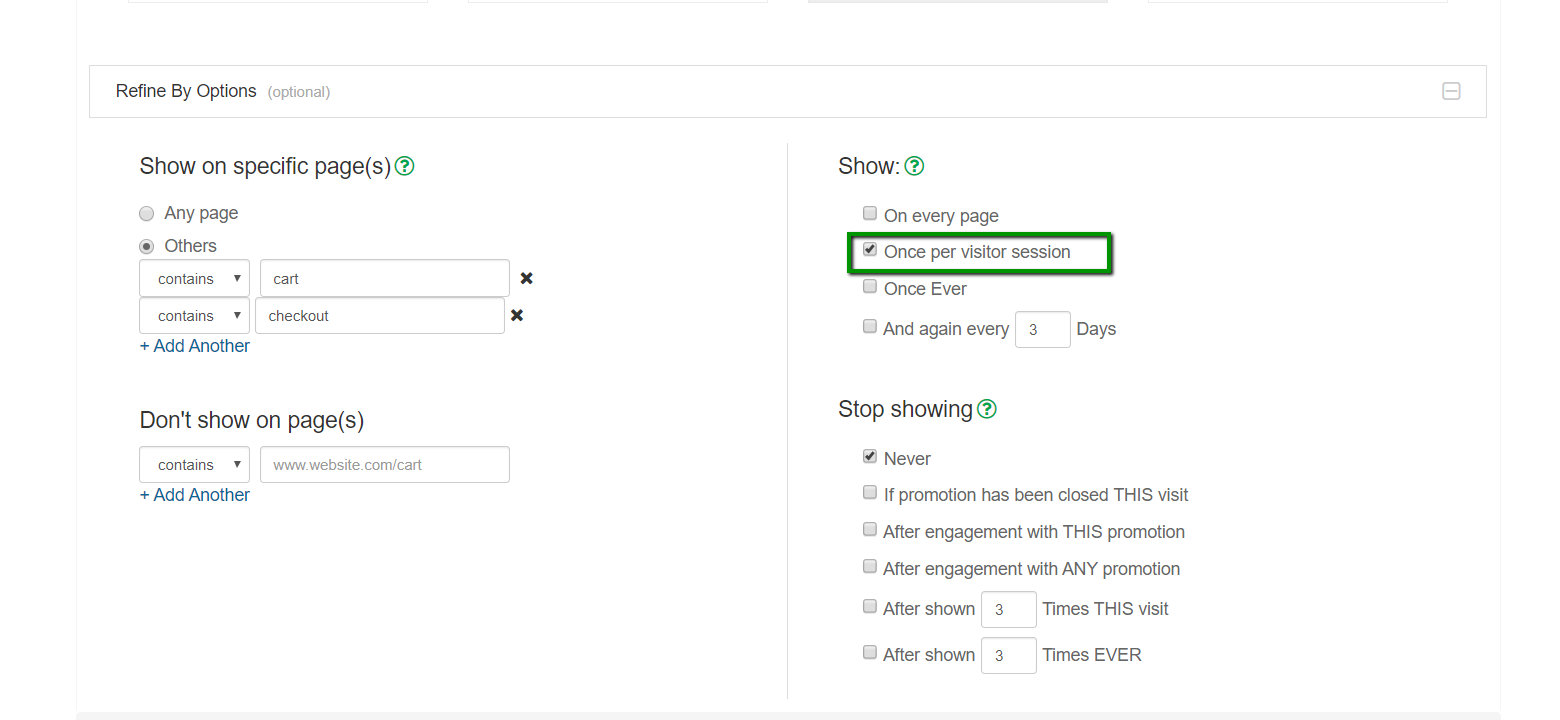
5. Choose Stop Showing after 1 time
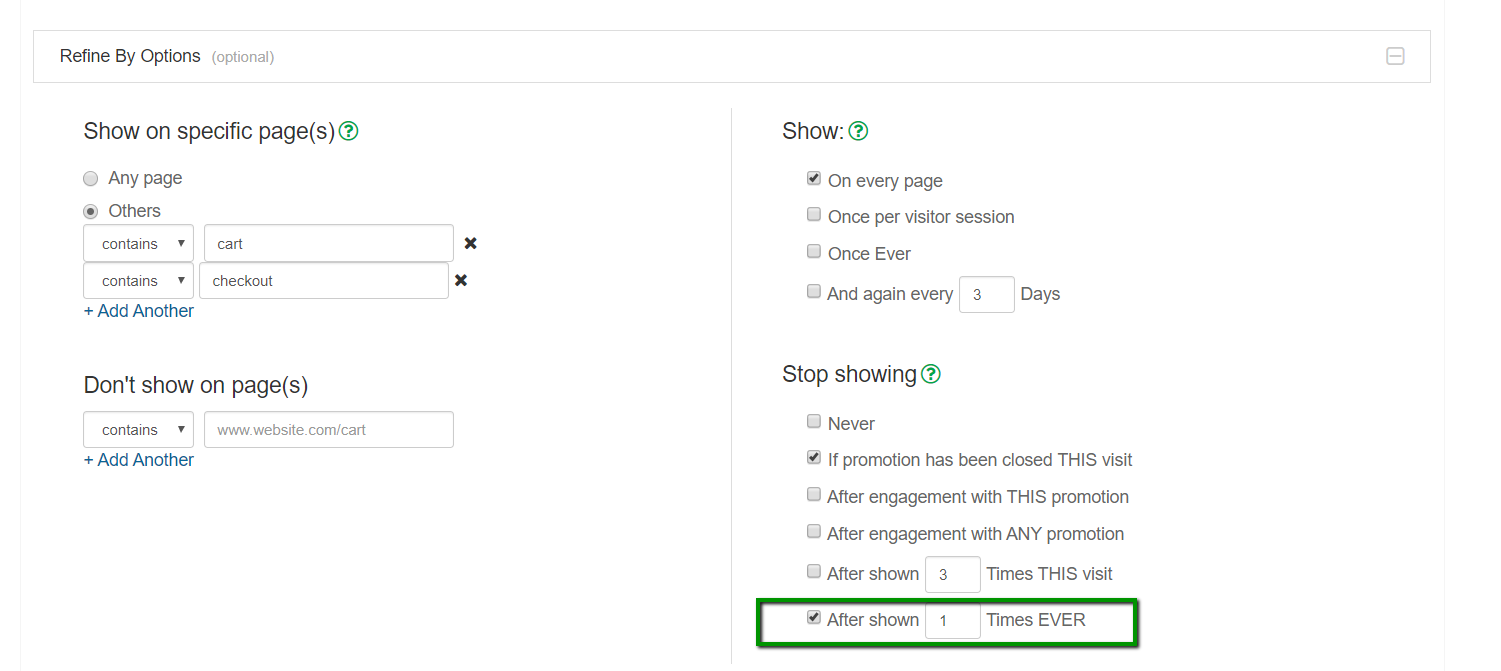
6. Choose Who, All Visitors
7. Choose traffic source, ALL
8. Choose to Show Immediately
9. Hit save! Here is how the rule would look (without the refine options):
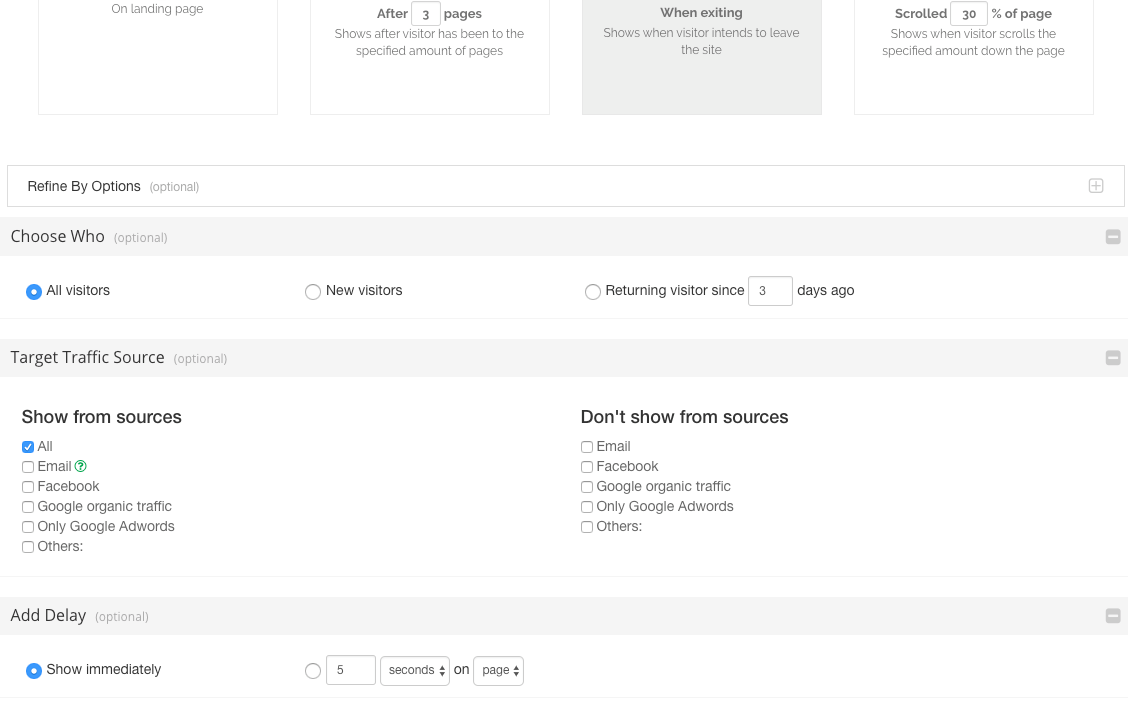
RULE 4: Show the promotion to a user coming from Facebook and they have not previously entered their email for any promotion.
1. Choose On Specific Page
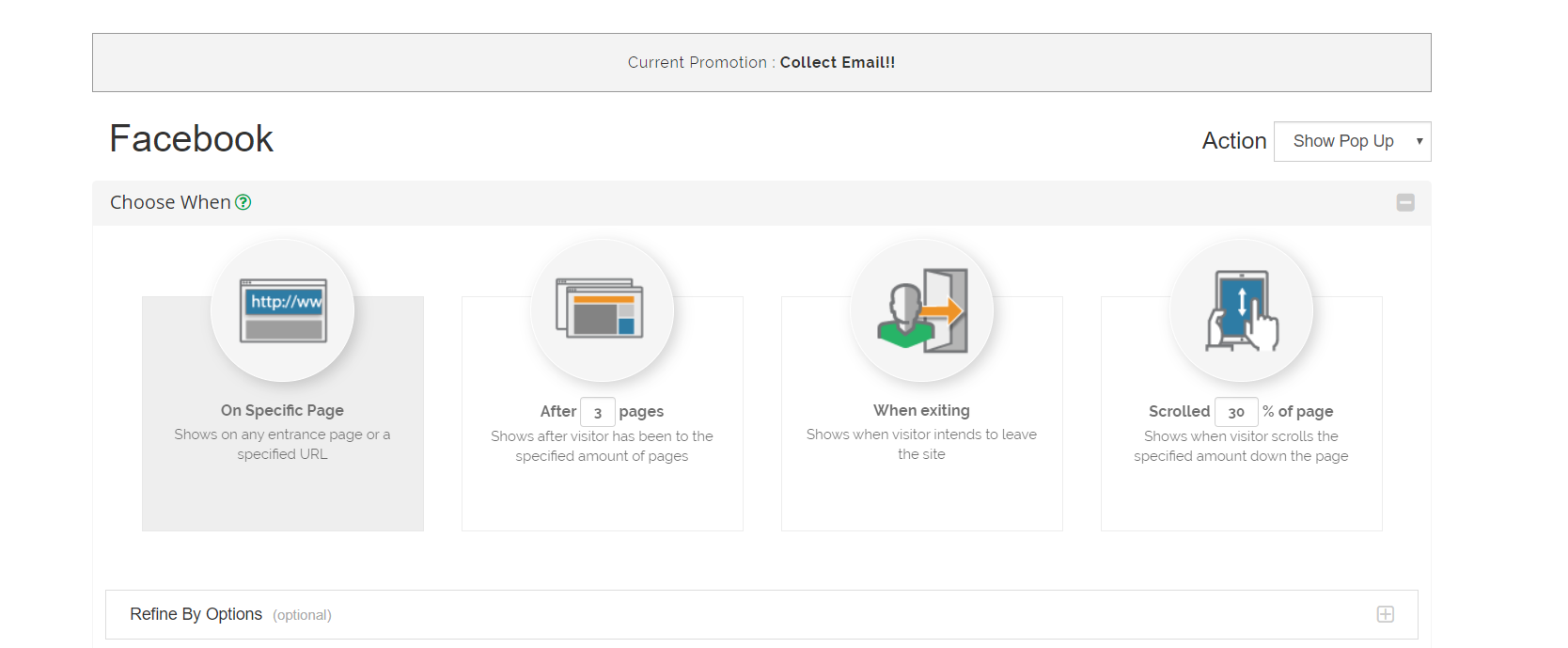
2. Open "Refine By Options" and choose Stop Showing "after engagement with ANY promotion"
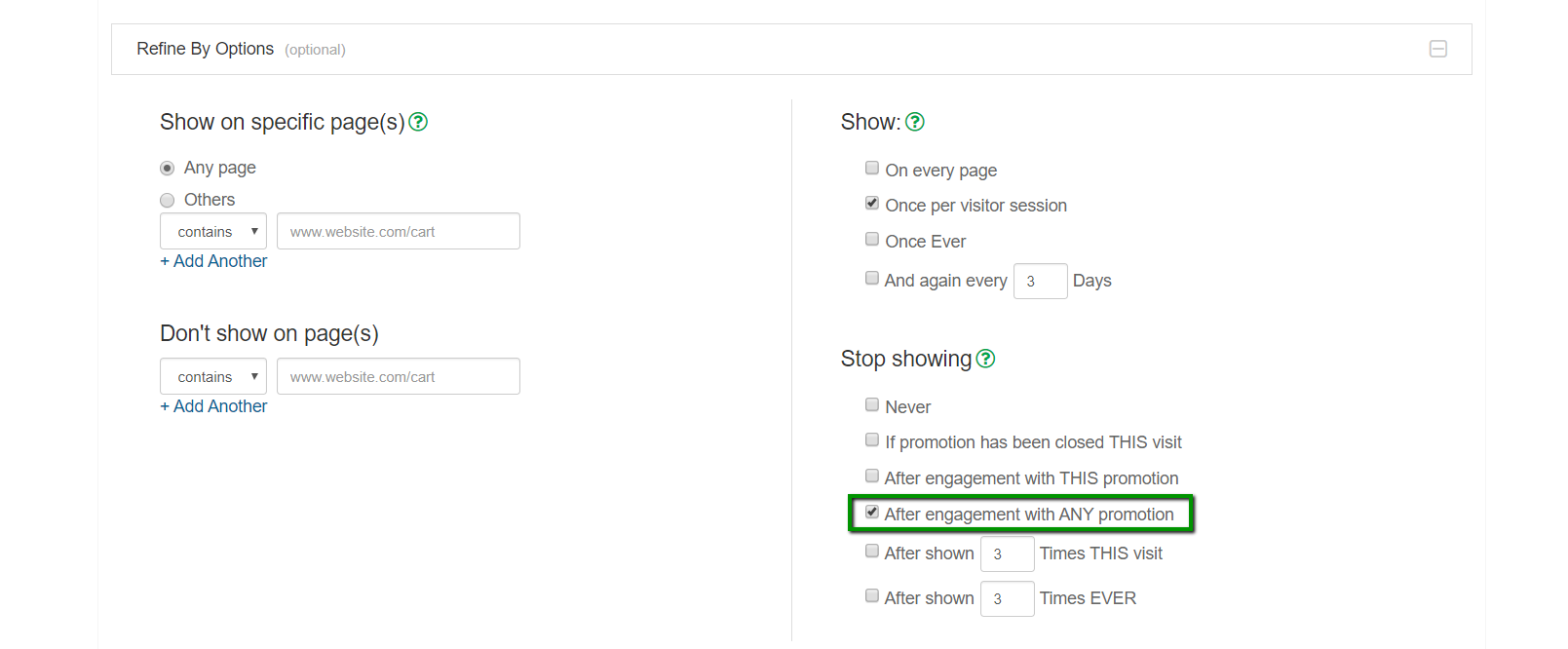
3. Choose Who -> All Visitors

4. Choose "target traffic source," Facebook. Please note, this will target ANY traffic coming from Facebook. If you want to target specific Facebook campaigns please add in the UTM under "Narrow by Campaign"
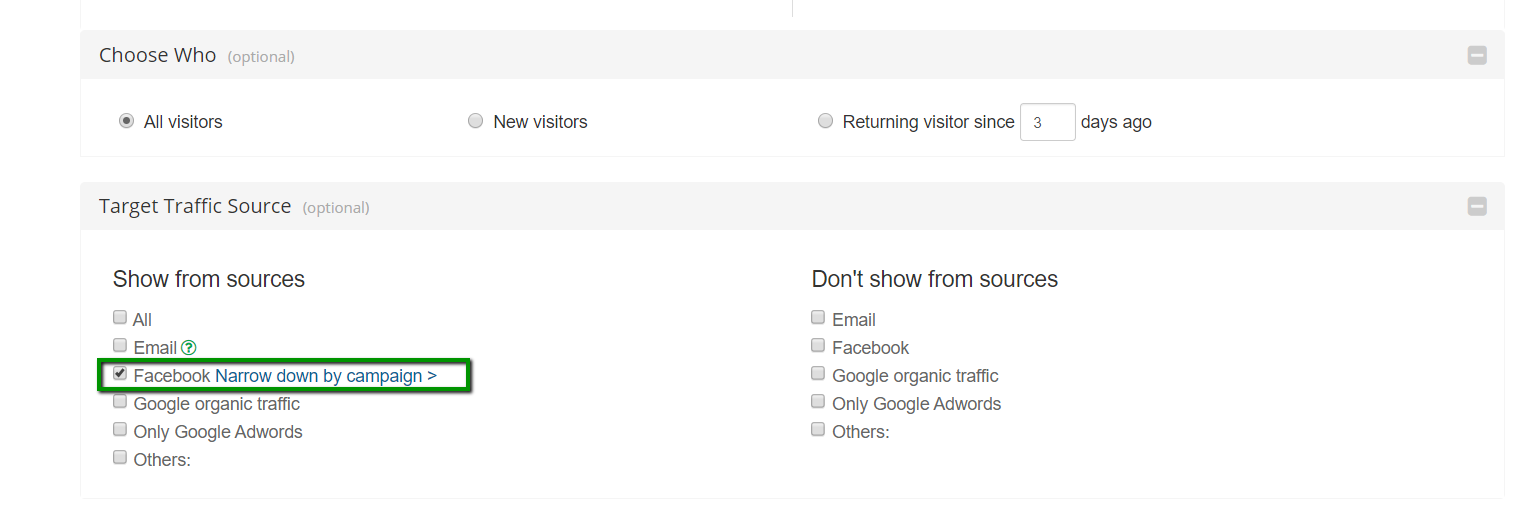
5. Choose to Show Immediately
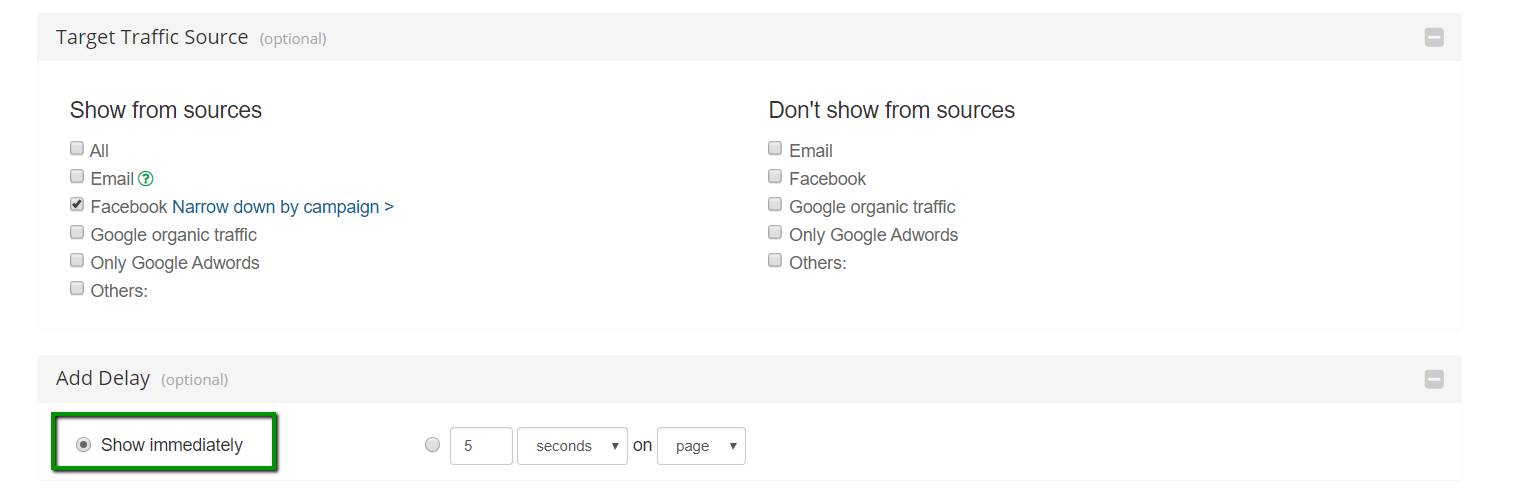
6. Hit save! Here is how the rule would look (without the refine options):
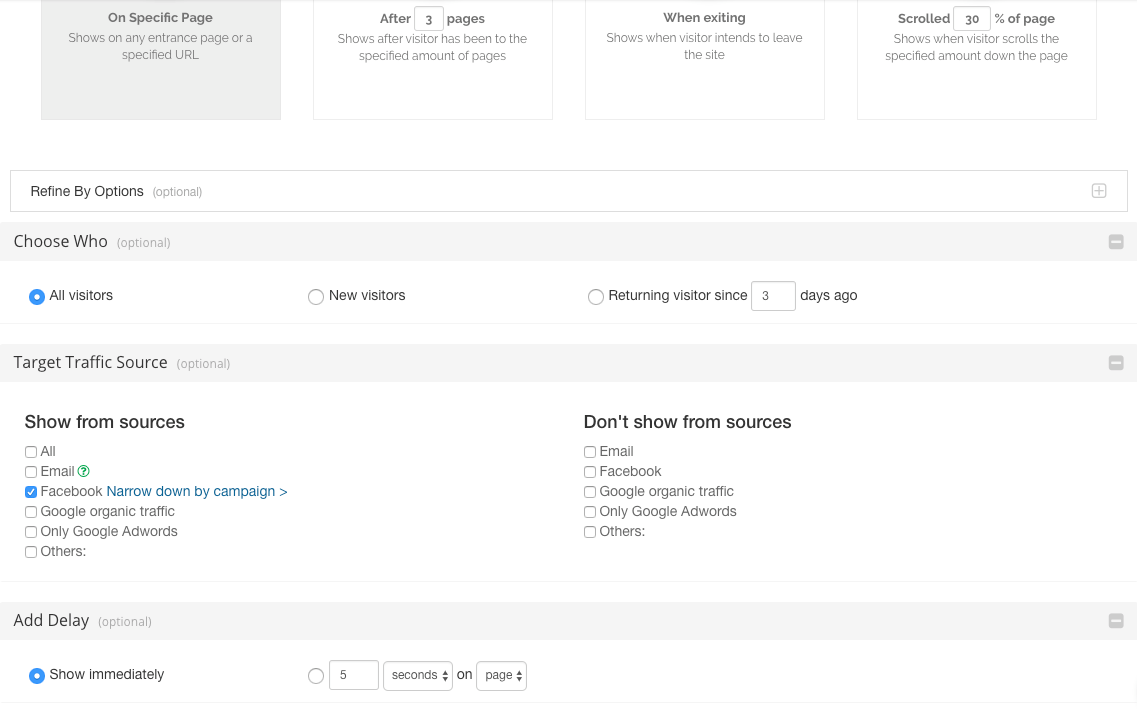
Visit Justuno @justuno.com
