In this Justuno Support article, we'll cover how to collect a HAR file. HAR files can be used to help troubleshoot common issues
At a glance:
Introduction
Instructions
Last updated 10/05/2021
Introduction
In this Justuno Support article, we will cover how to capture a HAR file to use for troubleshooting. HTTP Archive format, or HAR, is a JSON-formatted archive file format for logging a web browser's interaction with a site. It is accessed through the inspector tool within your web browser. A HAR file can assist with troubleshooting complex website issues to help Justuno Support solve a problem.
Instructions
1. Open Chrome and navigate to the page where the issue is occurring.
2. Right-click on your screen and choose “inspect”.
3. Select the “network” tab.
4. Check the “preserve log” and “disable cache” checkboxes.
You will want to ensure that your network tab is recording by looking for the red record button:
 . If it is grey or black, click it to begin recording. If you have any activity that already loaded in your network tab, you can clear it by clicking clear:
. If it is grey or black, click it to begin recording. If you have any activity that already loaded in your network tab, you can clear it by clicking clear:

5. Perform the action, or reload the page, that is causing the issue with the network tab open and recording.
6. Once you have completed the action and the network tab has loaded all of the content, right-click within the inspector tool, and select “save as har with content”.
7. Save the file to the desired location on your computer and then attach it to your support ticket.
8. Once you have completed the action and the network tab has loaded all of the content, right-click within the inspector tool, and select “save as har with content”.
9. Save the file to the desired location on your computer and then attach it to your support ticket.
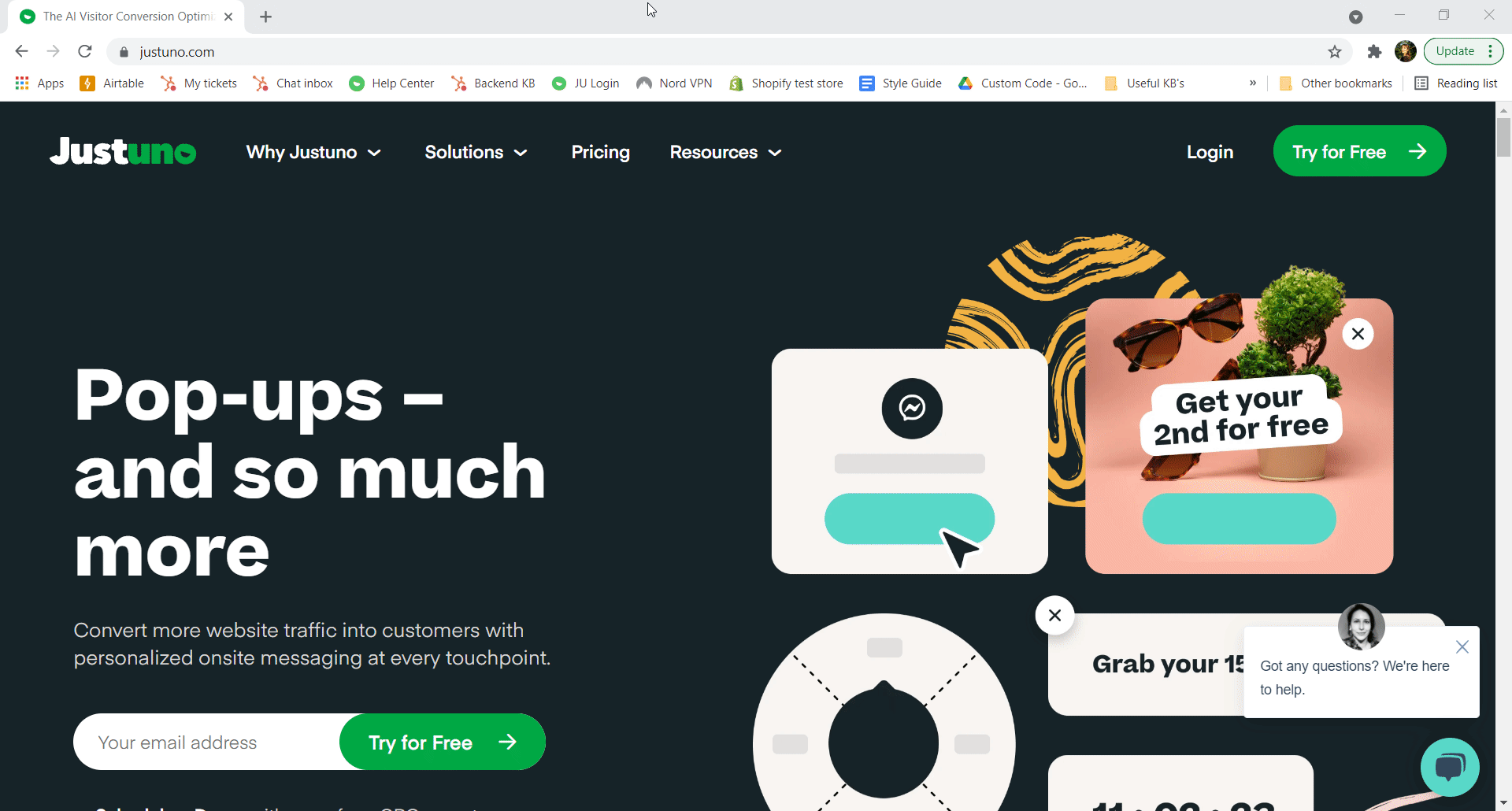
Visit Justuno @justuno.com
