The easy Constant Contact integration allows for quicker and deeper integration with Constant Contact lists so you can gather more visitor information.
At a glance:
Introduction
Instructions
Last update 01/13/2022
Please Note: This email service provider does not offer SMS capture services. You cannot pass SMS numbers to your ESP with this integration and any existing SMS integration will be disconnected.
Introduction
Here’s a quick list of what we’ll cover in the article:
- Connect a List with a Justuno Promotion
- Add a Segment/Tag to New Contacts
- How to Add Fields
- How to Hide Fields
- Auto-Populate Fields (Collect IP Address, Coupon Code, Current Website URL, Referring URL, Previous Domain Referring URL, First URL visitor landed on)
If you have an integration set up in Step 3 of your promotion already, please disconnect it in order for Step 1 integration to work.
Instructions
1. Within the Justuno Design Canvas, find email form in the layers area.
If you have an email field already located in the design canvas skip to step 7.
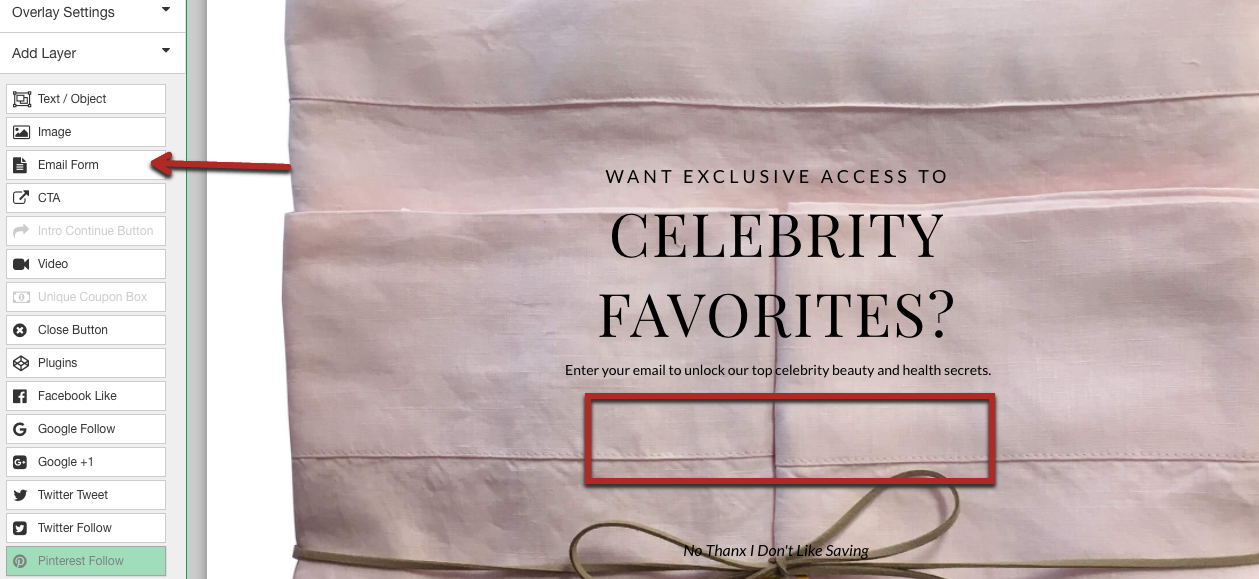
If you already have an email field in the design canvas, highlight the email field and click "Change Form."
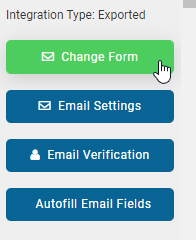
2. Select Connect Provider, then Connect ESP
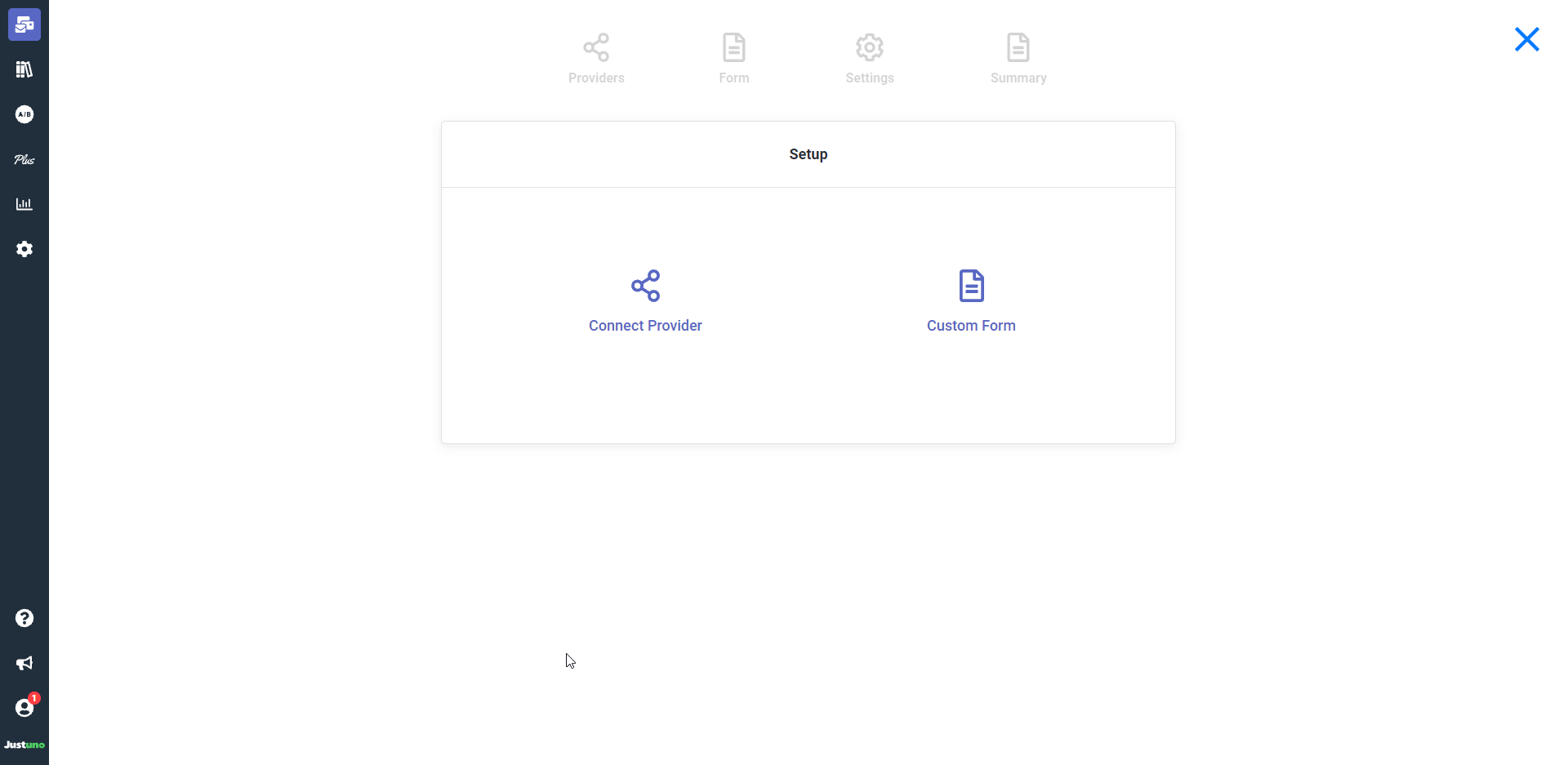
3. This will bring up a modal with all advanced integrations, click "Constant Contact."
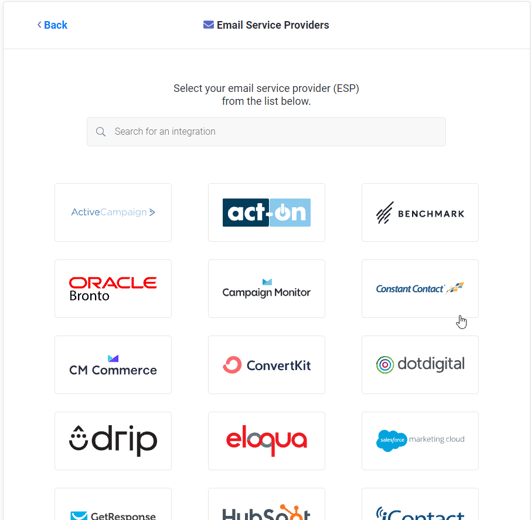
4. Log into your Constant Contact account through the pop-up modal.
5. Next Select a list.

6. If you want to use a segment for this list, choose a segment, or skip this step.
You will find the form created in Constant Contact is ready for use.
If the form was not set up in Constant Contact, you can use the "Add New Fields" feature and add in the fields you want to collect.
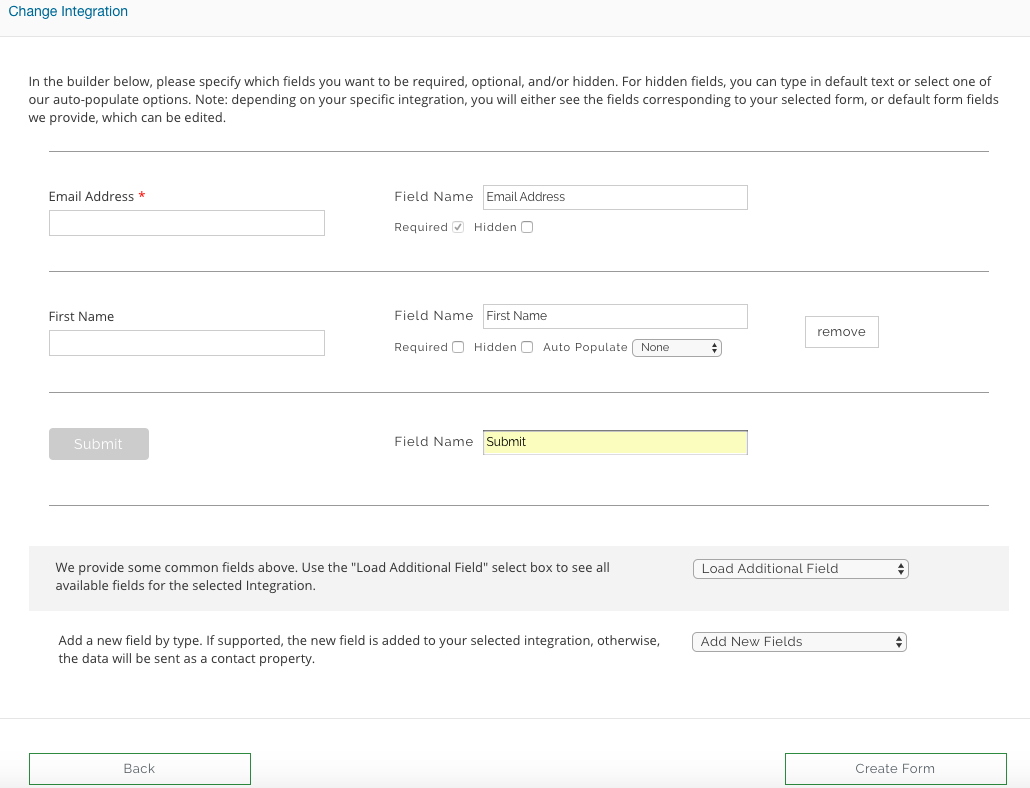
7. If all fields are required to receive the code, make sure all required settings are checked.
If you are collecting user-journey information, make sure the "hidden" setting is checked. Here are a few of the most commonly used hidden fields:
- Current URL - The URL a user is on when they submit the form.
- IP address
- Coupon code - The coupon code the user receives.
- Referring URL - The URL that brought the user to the form.
- Previous Domain Referring URL - The URL of the external website that brought the user to your form.
- First URL visitor landed on - The first URL the user visited on your website.
7. If you are pushing the coupon code to Constant Contact, please make sure you have a coupon code presenter layer in the post engagement. Here is an article to help you with that setting.
Click "Create Form" and edit the design to your liking!
*Please note: You do not have to integrate Constant Contact again in Step 3 unless you would like to send emails to two separate lists!
Visit Justuno @ justuno.com
