Covers the Setup process for integrating Listrak with your Justuno Promotion
At a glance
Last update 9/13/2021
- Display your SMS capture field on a different screen from your email capture field. *Please see How to Set up a Two-Step Form for instructions to display on separate screens*
- Cannot require the SMS capture field, it must be an optional field
Listrak requires clients to add our IP addresses in their integration section to whitelist. Please make that this is added to avoid communication errors.
Our IP addresses are:
54.39.177.163
54.39.185.155
54.39.182.114
54.38.246.90
144.217.255.234
144.217.255.236
167.114.0.182
167.114.0.171
142.44.139.159
142.44.139.154
142.44.212.53
142.44.212.54
142.44.212.55
142.44.212.56
54.39.123.127
54.38.246.85
Introduction
To begin the Listrak integration with Justuno, you will first need to set up your integration within Listrak so that everything is ready to be set up on our end. This guide will walk you through getting everything set up on Listrak and Justuno.
Setting up or finding your Listrak credentials
This step will help you create the integration within Listrak or find your credentials if you already have one setup.
- For steps on creating a brand new integration, please review setup A.
- If you already have an integration, please review setup B.
A. Setting up the new Listrak integration
- Must set up for the EMAIL API
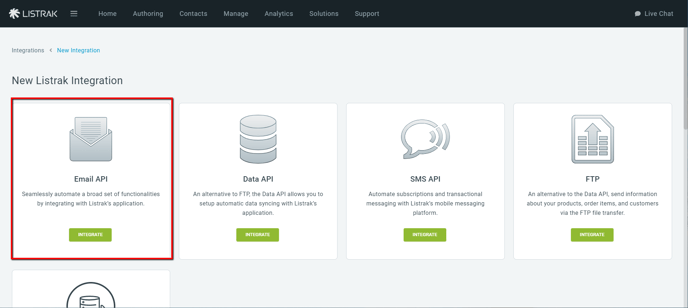
- Check the boxes for Lists, Contacts, and Segmentation for the Access Level settings in the integration.
-
Add our IP addresses to the Whitelist
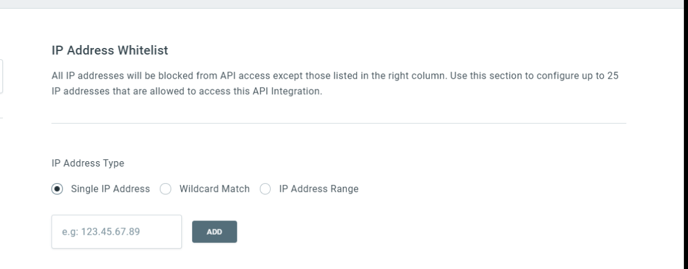
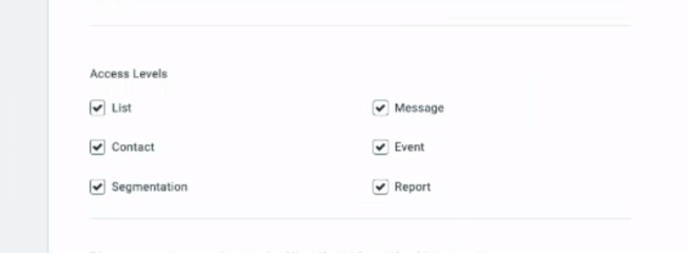
B. Locating the Client ID within Listrak
If you already have the integration setup within Listrak but just need to find your Client ID and Client Secret, follow the steps below.
- Login to Listrak and use this article to find your credentials: Locate the Client Secret and ID.
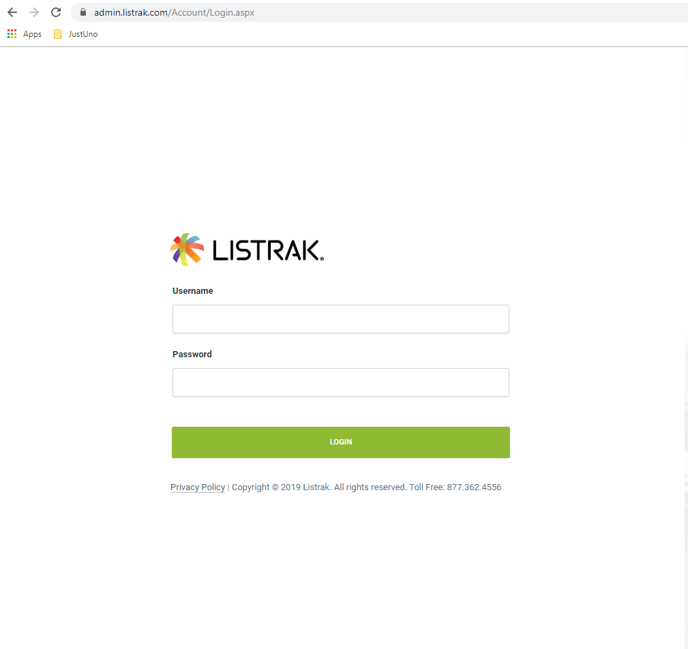
Instructions for integrating a Justuno Promotion to Listrak
1. In the promotions area, click the Options menu on the desired promotion. Select Edit Design from the menu.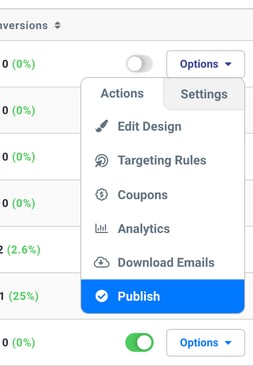
2. Click on the email form box, then click on the Change Form button.
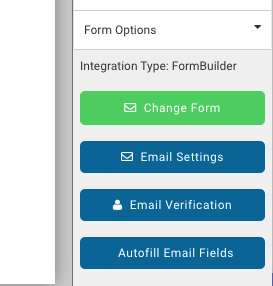
3. Choose Connect Provider
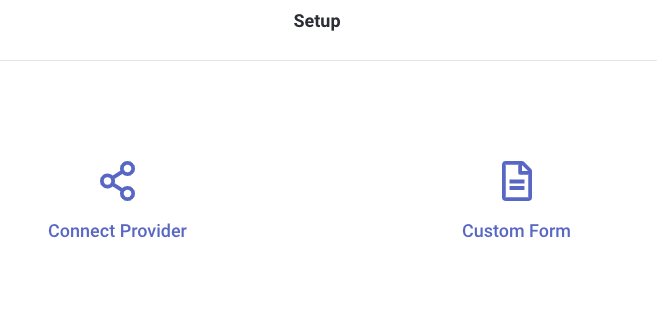
4. Click Connect ESP Provider
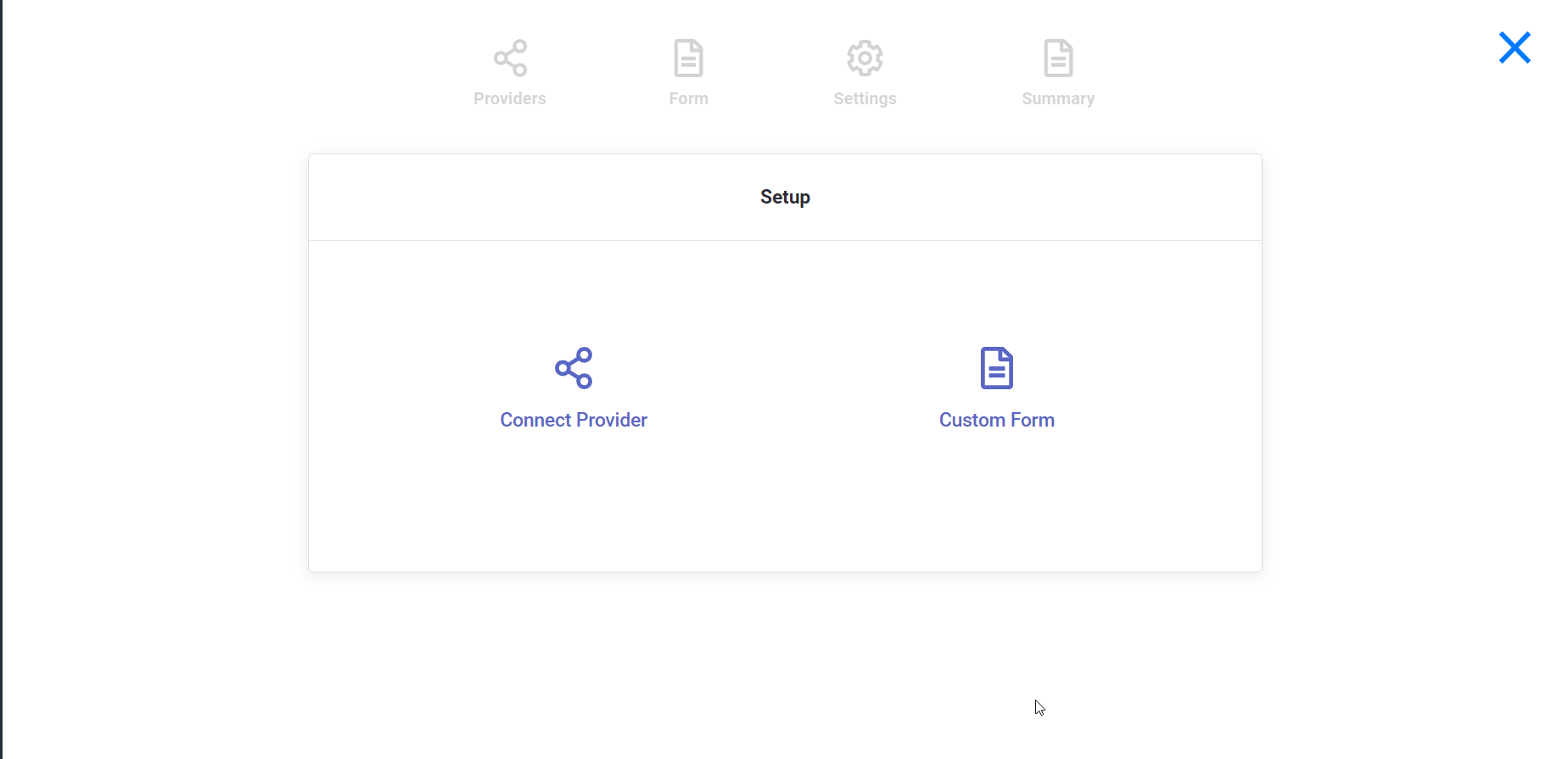
5. Scroll down until you see Listrak.
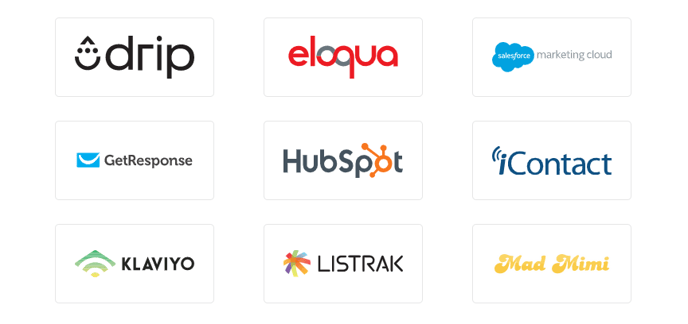
6. Enter your Client ID and Client Secret.
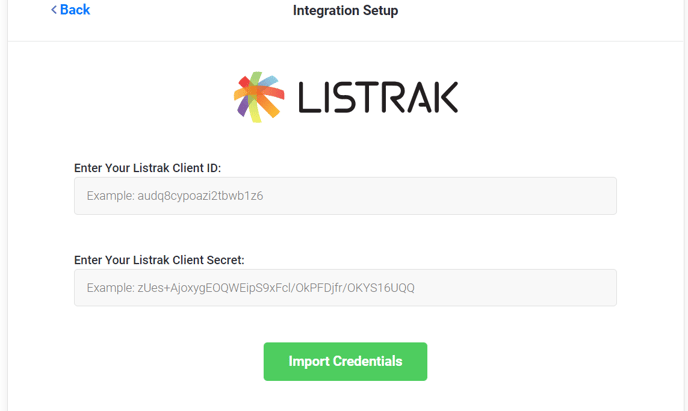
7. Choose a List.
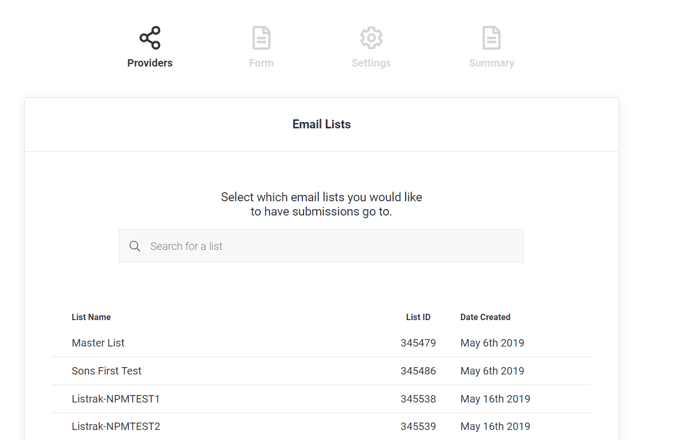
8. Done! You have successfully integrated your Justuno promotion with Listrak.
Collecting non-email data in Listrak (optional)
- Collecting SMS within Listrak
To collect Phone numbers with the Listrak integration, set up a segmentation field group, and name it Phone with a capital P, or phone, all lowercased. The data type can be text or numeric. Ensure that this field is connected to each list that you connect to the JU promotion.
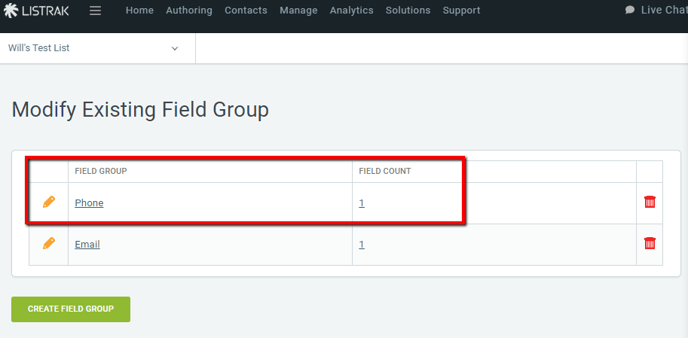
- Collecting customer fields (e.g., Radio buttons and Checkboxes)
In JU promotion, you would want to create a custom field or link up the radio button field, make sure that one set of radio buttons is in one field group. And use the same template from Listrak.
Adding Listrak EventIDs to your promotion (optional)
To utilize Listrak events in your subscription first you will need to create some events. These events are list-specific. You will need to log in to your Listrak account and select the list you want to create events for.
1. Creating an eventUsing the top navigation bar in Listrak, go to Automation > External Events. From here you can create a list of specific events.
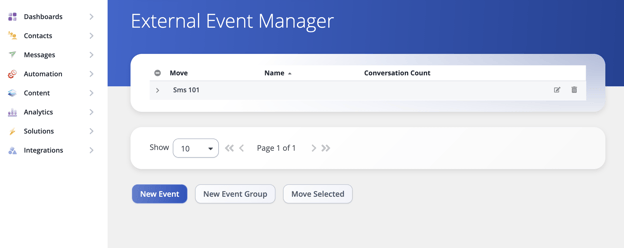
Once created, to use within Justuno you will need their event IDs.
2. Get EventID(s)
Within Listrak, use the top navigation bar and go to Help & Support > API ID Information.
Here you will be able to see your Listrak event IDs.
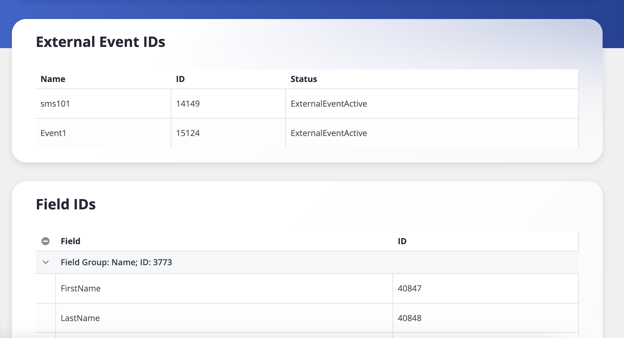
3. Add EventID to Justuno form
Lastly, to use these within Justuno, once you have set up a promotion and connected it with Listrak, on the Form Builder page using the field dropdown, select EventIds.
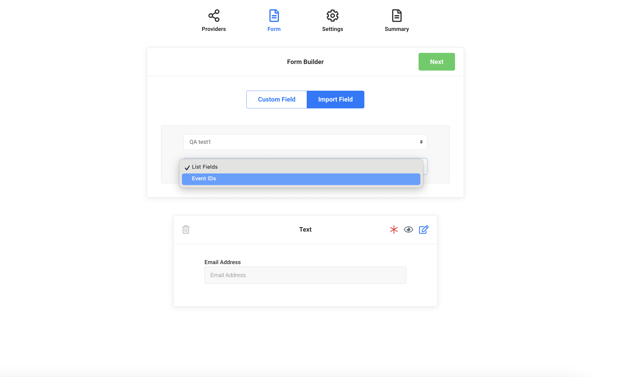
You will want to make this a hidden field by clicking the eye icon. Set the default value of this field to a comma-separated list (with no spaces) of the EventIds you want to pass on subscribe.
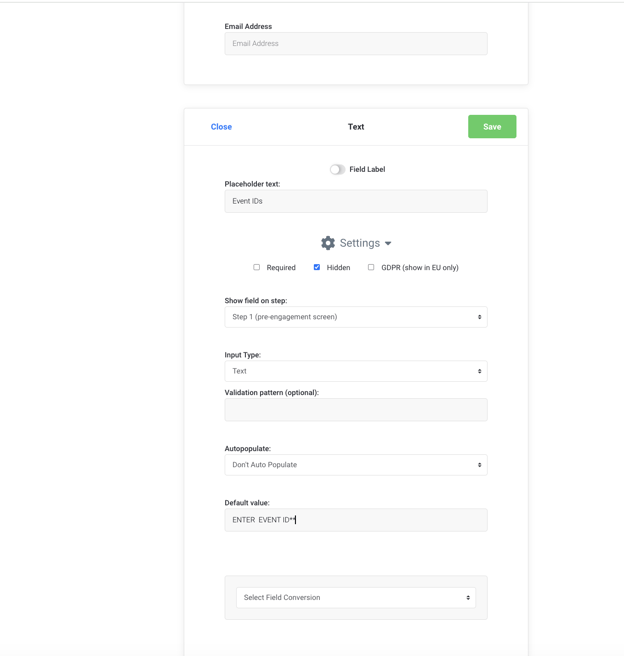
As always make sure you save and publish your changes for them to be live!
Listrak SMS
1) Before we can set up anything on Justuno, the SMS subscription point will need to be set up within Listrak first. Here is a guide that will be useful in setting this up:
SMS Subscription Point setup | Listrak
2) Please set the Subscribe ID and the Subscription Point Name as:
ju_hidden_sms
3)After this is done, a new phone number field can be added in your Justuno form:
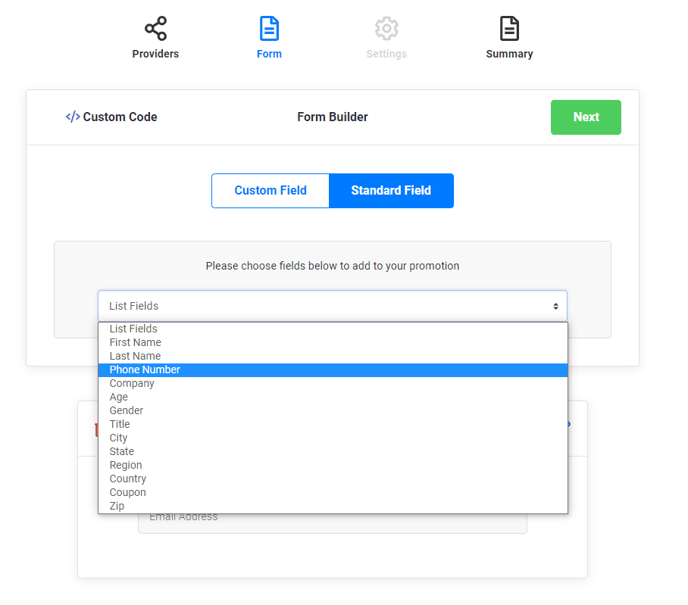
With the Subscription Point set, when the phone is captured it will process the info properly. Save and publish the promotion and you should have Listrak SMS properly set up!
If there are any other questions please reach out to our support team!
Visit Justuno @ justuno.com
