Advanced promotional rules allow you to control where, when, and how your pop-up is displayed.
At a glance:
Switching from Basic to Advanced Rules
Updated 8/5/2021
Introduction
Advanced rules adds unique options that will allow you to further segment your promotions to make sure that it displays to the correct target audience. In this article we will go over how to setup an advanced rule and a description of what each rule does.
Switching from Basic to Advanced Rules
There are two ways to begin the setup of advanced rules.
- The first method will be to create a new rule. That will prompt you with the option to select either a basic or advanced rule. Select the advanced rule to begin
- The second method will be once a basic rule is already established and you would like to convert it to an advanced rule. To do this, you will go to the bottom left of the rules page and there, you will see the option to convert to advanced rules.
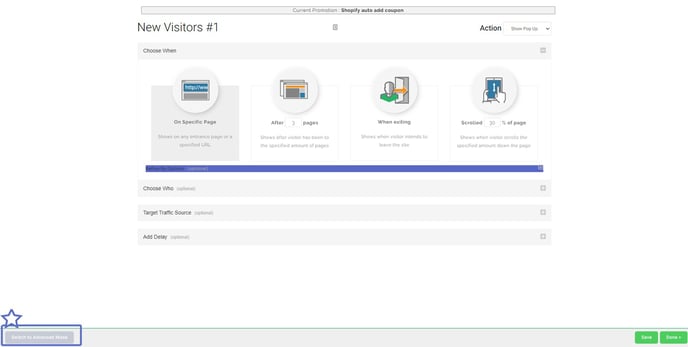
Once you switch to advanced rules, you will not be able to switch back to basic rules. If needed, make a copy of your ruleset first before making this change.
How to setup Advanced Targeting Rules ( Video)
Note: Each rule on a promotion will cause the promotion to show each time based on each rule. The rules are not grouped with an AND/OR like the ruleset options we offer when editing a rule.
URL Based Rules
- Current URL rule: Only want the pop-up displayed on specific pages? Use this rule! Remember: using “contains” means you only use a specific section of your URL for example “cart” or “checkout” NOT “justuno.com/cart” or “/cart.php”. If you don’t want it displayed on a specific page use this rule with the condition “does not contain”.
- Referring URL: You can use this rule to target customers coming from a page or URL within your own site. For example, this rule could target visitors clicking from google search results.
- Previous Domain Referring URL rule: The rule allows you to display a pop-up if a user is coming from another site such a Facebook. This rule WILL NOT WORK if the referring URL has https and your site is only an HTTP. What this means is that this rule will not work when a website has a secured URL and your site does not.
- First URL visitor came to this session: This rule can be used to display a pop-up or specific code when a user has visited a specific page within your site as their first page. For example say you have a google ad that is driving people to a specific page and want to display a pop-up when they go to another page you can use this rule!
- First URL visitor came to all-time: Similar to the previous rule, however, this is tracked with cookies and will allow you to only display a pop-up once to a user
Visit Frequency
- Number of visits to my site: This allows you to display (or not display) the pop-up to a user who has been to your site more than X number of times. This can be very helpful to users who want to target users who have been to their site multiple times to entice them to check out this time around. You can also use this rule to not show the pop-up to specific users who have been to your site multiple times by using the "Exactly Not" condition.
- Number of pages visited This visit: This can be beneficial for users who do not want to display the pop-up immediately to users during a visit (which is 30 minutes). You can also combine this rule with "seconds spend on current page" to not only delay the pop-up till a specific page but also on that page!
- Number of pages viewed All time: This rule is exactly like the one above except it is tracked by a users IP address, so it will only show to a user once after a specific number of pages viewed.
- Days since visitor last saw Any promotion: This rule will generalize the promotions to help trigger a new pop up after specific days of seeing any promotion on the site. Helpful with promotions that do not need to skip users who have seen other specific pop up.
- Days since visitor last engaged Any promotion: Similar to the one above with generalizing, but this only targets a user who actually engaged with any promotion.
- Days since visitor last saw This promotion: This is a really great tool for those clients interested in displaying a pop-up to users only once in a specific time frame. If you know you have a lot of repeat visitors and are concerned that users might be seeing the pop-up too many times in a visit this is a way to eliminate that concern!
- Days since visitor last engaged This promotion: Very similar to the rule above this rule acts the same way except it only applied to users who have actually engaged with the application. This allows you to create a rule that will only offer a discount to users again after a specific amount of days.
- Days since visitor last saw Specific promotion: This rule allows you to show a promotion x number of days after a customer saw a specific promotion. This can be useful for customers looking to create a tiered set of promotions!
- Days since visitor last engaged Specific promotion: Similar to the one above as you will specify the promotion and days. However, it will only trigger for those that engaged the specific promotions and did not just see them.
- Days since visitor last matched This targeting rule: The benefit of this rule is to attach it another rule within a specific promotion. This is beneficial to those who have multiple rules in one promotion. For example, lets say you have an exit offer and first page rule but then add the "days since visitor last matched this targeting rule" with just the exit offer, this allows you to control if a user will see the same offer more then once in a specific number of days as an exit offer. FYI: If this rule is not attached to another rule it will act as days since visitor last saw this promotion rule.
- Sessions since visitor last saw Any promotion: Similar to the rule listing days, the rules apply to sessions. A session is a visit to your website. This is helpful for customers who do not wish to show promotion for days but actual visits to the website. Generalizing the promotions to any that has been seen.
- Sessions since visitor last engaged Any promotion: Kind of like the one above with generalization however, they must have engaged with any promotion during their sessions.
- Sessions since visitor last saw This promotion: This rule allows you to target the visits since the visitor last saw the current promotion. It will not generalize it.
- Sessions since visitor last engaged This promotion: Close to the one above, but it will only trigger if they engaged with the promotion and did not just see it.
- Sessions since visitor last saw Specific promotion: Similar to any of the rules that trigger if they have seen the promotion. This just allows you to specify the exact promotion with the number of sessions.
- Sessions since visitor last engaged Specific promotion: This rule goes a bit further than the one above to ensure they actually engaged and did not just see it.
- Sessions since visitor last matched This targeting rule: Very close to the last matching target rule in regards to days. This one is simply based on the sessions rather than days.
Geo-Location Rules: these are all tracked by IP address
- Visitors Language Settings: The ability to trigger a pop up based on a customer's language settings on their browser!
- Country visitor is currently located in: This is pretty self-explanatory if I may say so myself! If you want to only show the pop-up in a specific country use this rule! If you want to exclude certain countries use the condition "are not" in.
- Region/state visitor is currently located in: We broke down the provinces of every country to allow users to separate where the pop-up is displayed in this manner. This can be beneficial if you are a local business that only wants to offer free shipping to your region and not the rest of your country!
- Zipcode user is currently located in: This rule is for US customers only and allows you to base your segmentation off of a user's zip code. The really important thing to note is IP addresses are based on a provider's data and can vary drastically, sometimes up to 200 miles. This is nothing we can change unfortunately and if this is something really important we recommend using the region rule instead!
User Engagement Rules
Use the "have not" condition to display the pop-up to users who have not seen Justuno yet. Use the "have" condition if they have already seen the pop-up.
- Have seen any pop up this visit: Determines if a user has simply viewed a pop-up in a session. Since this rule restrains the use of pop-ups, its rule will augment the user’s experience by preventing redundant pop-ups from appearing during a single session.
- Have ever seen any pop up: Determines if a user has ever seen a pop-up across multiple sessions; it’s tracked by cookies so if a user comes from another device, or clears their browser’s cookies, they will then see the pop-up.
- Engaged with any pop up this visit: Will eliminate a pop-up being displayed to a user who has used the application already in a thirty-minute period. This can eliminate the use of multiple promotions in one visit.
- Has ever engaged with any pop up: This rule will stop the pop-up from being presented to a user again if they have ever interacted with the pop-up before on that browser. If you don't want to offer a code to a user again after they have already received it this is a great option for you!
- Has seen THIS pop up this visit: Will only display the specific promotion once per thirty-minute session- allowing you to display multiple promotions at least once in a thirty-minute session.
- Has ever seen this pop up: Will hide the pop-up after a user has seen it once ever. This limits a user seeing the pop-up but can be powerful for promotions with heavy discounts.
- Has ever seen this pop up this visit: Similar to rule 6, however, it’s limited to the current session.
- Engaged with this pop up this visit: This will stop the pop-up from being presented more than once to a user if they have already interacted with the application in a 30-minute session. This is beneficial for clients who have a pop-up on a specific page and do not want a user to have to “x” out if they have already interacted!
- Has ever engaged with this pop up: If a user has engaged with this specific promotion they will never see it again! You can use this rule to set up a type of loyalty program but using the automatic hierarchy system within the promotions area (whatever promotion is on top overrules the ones underneath) and create levels of promotions so if a user has engaged they won’t get the same promotion twice.
- Closed this pop up this visit: This is designed for the UnoBar mainly. You can use this to show another pop-up on the same page or show the tab after a user closes a pop-up.
- Has ever closed this pop up: Similar to the rule above however it is an all-time rule. Meaning that if a user closes a pop-up ever.
- Has ever seen a specific pop up: You can use this to show another pop-up if they have ever seen a specific pop-up before. Helpful when you want to provide a bigger discount to cause engagement.
- Has ever engaged with specific pop up: This can be used to target users who have actually engaged with a specific pop-up at any time.
- Has engaged with specific pop up this visit: Can be used to target users who have engaged with a specific promotion within a 30-minute window. Very useful for ensuring a customer engaged with a specific promotion this visit before showing a new one.
- Has seen THIS promo less than X times this visit: Targets a customer who has viewed the promotion less than a number of times. Helpful for providing a pop-up to customers who have only witnessed the current promotion less than a chosen number of times; it only applies to a single session.
- Has ever seen THIS promo less than X times: This rule is slightly different from the rule 15; it keeps track of the customer across multiple sessions or visits to your website. Rule 15 only applies to a single session or visit.
- Has engaged THIS promo less than X times this visit: Targets a customer who has engaged with the promotion less than a number of times. Helpful for providing a pop-up to customers who have engaged with the current promotion less than a chosen number of times; it only applies to a single session.
- Has ever engaged THIS promo less than X times: This rule is slightly different from rule 17; it keeps track of the customer’s engagements across multiple sessions, or visits to your website. Rule 15 only applies to a single session or visit.
Date and Time Rule
- Visitors Local Date: this is tracked by a users IP address and can be very helpful if you have customers from around the world but only want to offer a specific promotion on a specific day, for example, Black Friday
- Visitors Local Day Of the Week: If you have a notification for weekdays, only you can use this rule to show on specific days!
- Visitors Local Time: This can be helpful for flash sales, for example from 12 pm-3 pm users can get an extra 10% off but you don’t want to confuse customers so you can use this rule to let them know it’s 12-3 pm their time!
- Seconds spent on the current page: We’ve found that delaying a pop-up by a couple of seconds (7-10) increases user engagement! Think of yourself as a user, if you have a chance to actually take in a site and then are presented with an offer, you are much more likely to engage.
- Minutes spent on this site this visit: You can use this rule if you know that your customers tend to stay on your site for a while but that they don’t necessarily view a specific number of pages. For example, one site knew that customers we often bouncing from his site after 5 minutes. He used this rule to display a pop-up after 4 to increase conversions!
Technological Rules
- Intent to Leave: Click here exit offers to view a support document on this feature
- Exit with Back Button: Target a customer who is leaving your site when clicking the back button. This is designed for mobile exit offers!
- Idle User: If a customer has spent x number of seconds without switching pages or scrolling you can display a promotion with this rule.
- IP Address: Tracks a user's IP address, this can vary and change for each user as a provider can update a user's IP address weekly and this isn’t recommended for a long term rule.
- Has scrolled x percentage down Page: Use this rule to target customers who have scrolled a certain percentage of your websites page.
- Has scrolled X amount of pixel from top of the page: This can be used when you want a user to see a specific overlay when they’ve pasted a specific section of your site. For example, if you have an ad for a sale on the bottom part of your page and you want to drive users to those items you can use this rule to fire when they’ve passed that add and combine the hyperlink feature to then drive them to the sale page!
- Matching Element Exists: This is an extremely powerful tool for those who know a little bit of code. You can use this to track how many items a user has in their cart, or how much quantity they have (100$) and then display a specific overlay to entice users to check out.
- Matching Element Clicked (added 1/19/2017): Using a little bit of code knowledge target a specific element on your site to trigger a pop up when its clicked! Use this article to help you find the element ID on your website!
- Matching Element Hovered over (added 1/19/2017): Using a little bit of code knowledge target a specific element on your site to trigger a pop up when it's hovered over! Use this article for help on finding the element ID on your site!
- Optimizely: This rule needs to be added when using the optimizely integration in order for the promotion to be added!
Cart & Past Order Rules
- Special Javascript will be required for this section. For more information click here How to target cart information and past orders
- Item Added To Cart This visit: This rule can help target an item that was added to the cart during the current visit. The item can be selected by Item number, name, color, quantity, price and size. You then have the option to specify if it is equal to, not equal to, greater than, less than, contains, or does not contain. Perfect for targeting users with specifications on the item.
- Item Added To Cart Last 7 Days: Similar to the one above, but it deals with the past and not the current visit. If you have frequent buyers of certain products, this can help out.
- Cart Total This visit: This rule allows you to specify the total amount or quantity for the current visit. It also allows you to specify if it is equal to, not equal to, greater than, less than, contains, or does not contain. Helpful if wanting to spot out users who have reached a total amount or quantity that suits your need for showing a popup.
- Cart Total Last 7 Days: Like the rule above, however, it is set for the past and not the current visit. This really helps with targeting users who have reached a total or quantity amount with past visits. It gives you a better way to reach users who have been thinking of making a purchase.
- Has placed an order before: If you want to target out users who have placed or have not placed an order, this would be the rule to use. Very helpful with spotting out prior customers or noncustomers.
- Item purchased before: This rule allows you to target past items that were purchased. Not added to the cart. The item can be selected by Item number, name, color, quantity, price and size. You then have the option to specify if it is equal to, not equal to, greater than, less than, contains, or does not contain. If you wanted to make a popup appear for a specific item that prior customers have purchased, this would help out.
- Purchased (Total Qty/Days/Total Amount): This will check the customers previous orders. If a user has made a purchase previously you can check how many days ago, the total quantity, or total amount to spot it out. You can then specify if it is equal to, not equal to, greater than, less than, contains, and does not contain. This is handy when wanting to target a customer based on previous order data. It can be useful for prior holidays where you want to target customers that met or did not meet a quantity or total in their purchase.
- Custom Value: rules based on the value of custom javascript variables. Create complicated presentation logic with Javascript on your website, to fire Justuno in very specific conditions
- Matching Cookies Name/Value: Wanting to spot out a specific cookie to ensure the popup occurs for a user? This would be the best rule. You will want to know the cookie name and value. More information here How to trigger a pop up based on cookies.
- The targeting rules below will require Javascript. More information here How to pass arbitrary values to Justuno for custom targeting rules
- Custom JSON Value: This targeting rule allows you to place a custom JSON object on your page and add any arbitrary keys to the targeting object. Helpful for targeting specifics on a form. If you want to spot out a specific field and only show a popup when the field receives the proper input. The article above explains more.
- Arbitrary Profile Session Key/Value: This targeting rule is only based on the session.
- Arbitrary Profile All-Time key/ Value: This targeting rule is set for All Time and not the session.
Learn more about how to use advanced targeting rules in our Academy section to create in-depth rule sets. Justuno Academy

